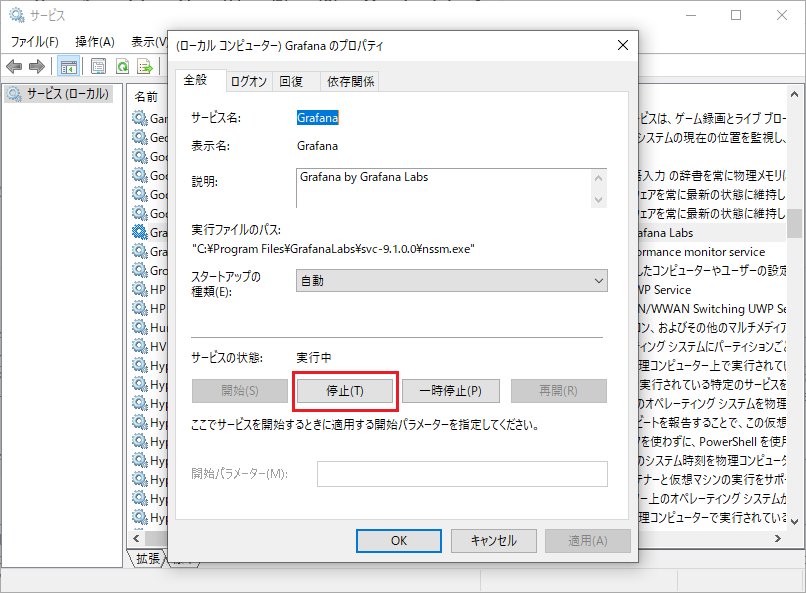Grafanaを起動・停止する方法を紹介します。
サービス管理を起動する
GrafanaはWindowsの「サービス」から起動・停止することができます。まずはWindowsの「サービス」を開く手順を紹介します。
- キーボードのWindowsキーとRを同時に押します
- 「ファイル名を指定して実行」というダイアログが開きます
- services.mscと入力し、実行をクリック
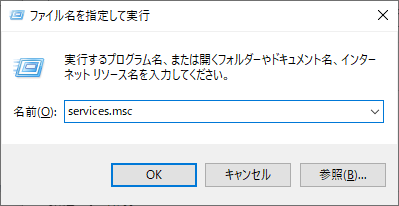
「サービス」が起動します。
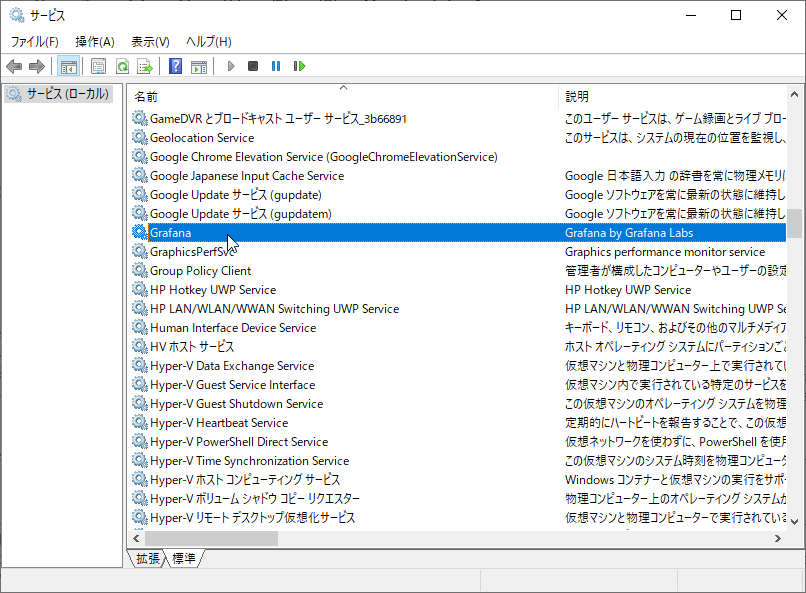
Grafanaを起動する
「サービス」の一覧からGrafanaを探し、ダブルクリックします。
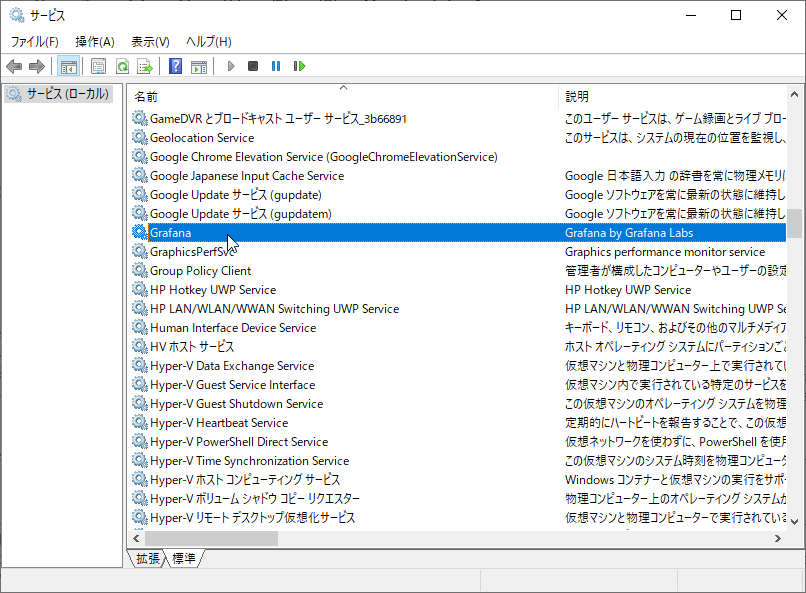
すると、プロパティが表示されます。
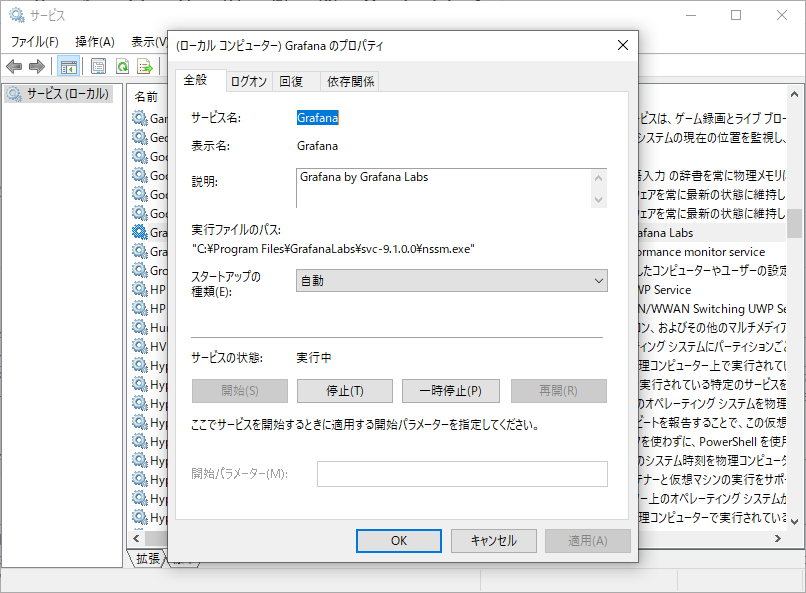
「開始」をクリックするとGrafanaサービスが起動します。上の画面ではすでにGrafanaが起動しているため、「開始」がグレーアウトしています。
Grafanaを停止する
逆にGrafanaを停止したい場合は、プロパティで「停止」をクリックします。