Windowsにはファイル共有機能があります。
パソコン内のファイルにスマホやほかのPCからアクセスすることができますが、通常は共有しているコンピューターと同じネットワークにあるマシンからしかアクセスできません。
セキュリティ確保のため、外部からのアクセスはブロックされてしまいます。
当記事では、ファイアウォールの設定を変更し、外部からもWindowsのファイル共有にアクセスできるようにする方法を紹介します。

ここでいう「外部」とは、ほかのネットワークからのアクセスのことを示します。
例えば、VPN経由でアクセスしたり、ファイル共有しているマシンとは別のネットワーク(ほかのサブネット)からアクセスできるようにしたいときの設定方法です。
TKBシステムでは、Windows共有にインターネットから安全にアクセスできるシステムの構築を行っております。

外出先からでもPCやタブレットから社内や自宅のファイルサーバーにアクセスすることが可能です。機器選定から導入・保守までワンストップで担当いたします。
詳しくはTKBシステムのお問い合わせフォームよりお問い合わせください!

設定手順
さっそく設定方法を紹介します。

以下の設定は自宅やスマホのテザリングなど安全なネットワークに接続した状態で行ってください。公衆WiFiなどの接続中に行ってしまうと、不正にアクセスされる可能性があります。
あらかじめ以下の項目を調べておきましょう。
- アクセスしたいマシンのIPアドレス(ここでは192.168.1.150)
また、設定するマシン(ファイル共有を受け付ける側)のIPアドレスは192.168.100.150であるとします。
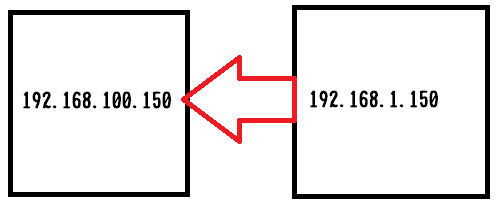
【手順1】ファイアウォールの設定を開く
[設定]を開き、[ネットワークとインターネット]をクリックします。
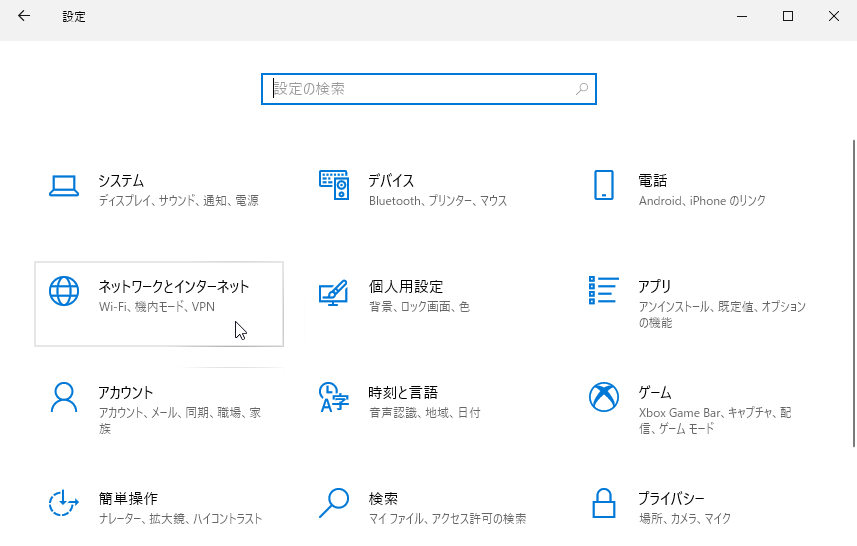
[状態]タブを開き、「Windowsファイアウォール」を開きます。
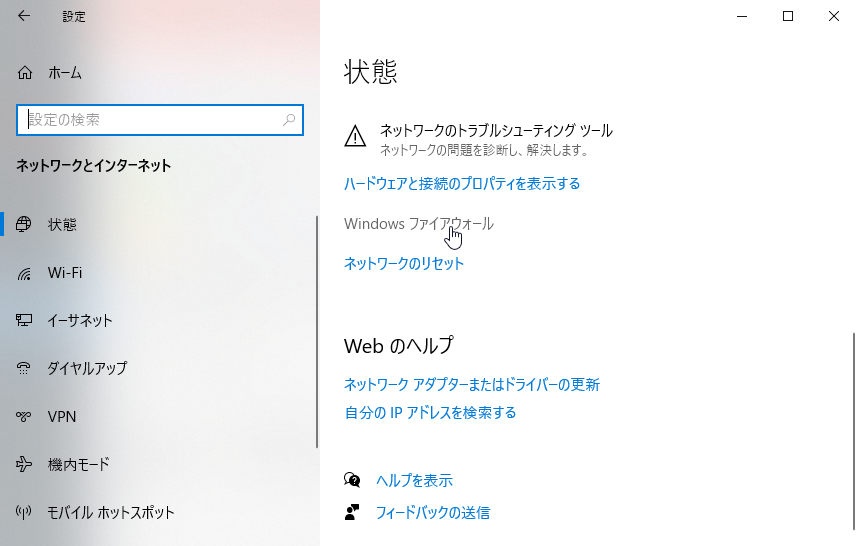
「Windowsセキュリティ」という画面が開きます。
ここでアクティブと表示されているネットワークの種類(プライベートかパブリックか)を覚えておきましょう。下の画面ではプライベートになっています。
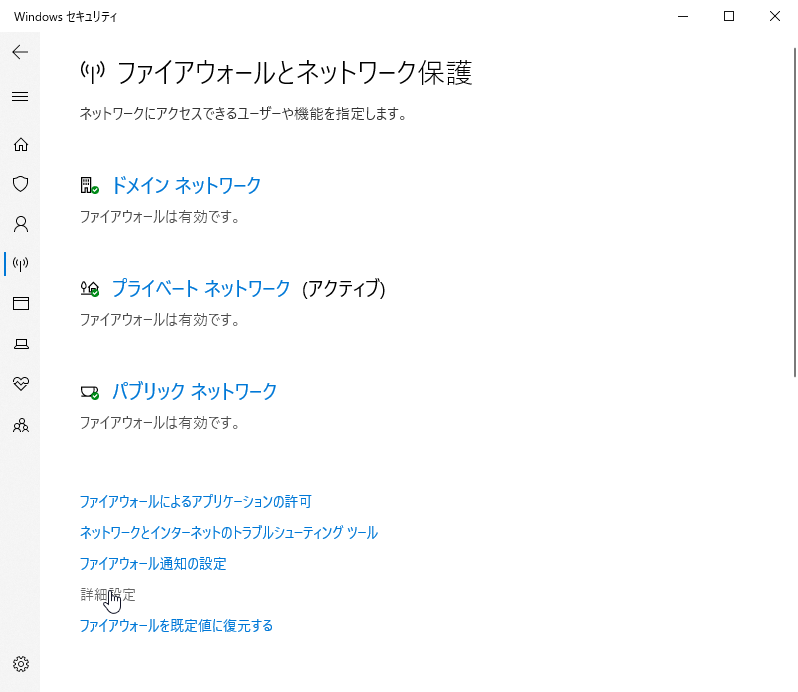
もしパブリックになっている場合は、あらかじめプライベートに変更しておきます。(もちろん自宅やテザリングなどの安全なネットワークに接続しているという前提です。公衆WiFiではそもそも今回の設定は行っていけません。)
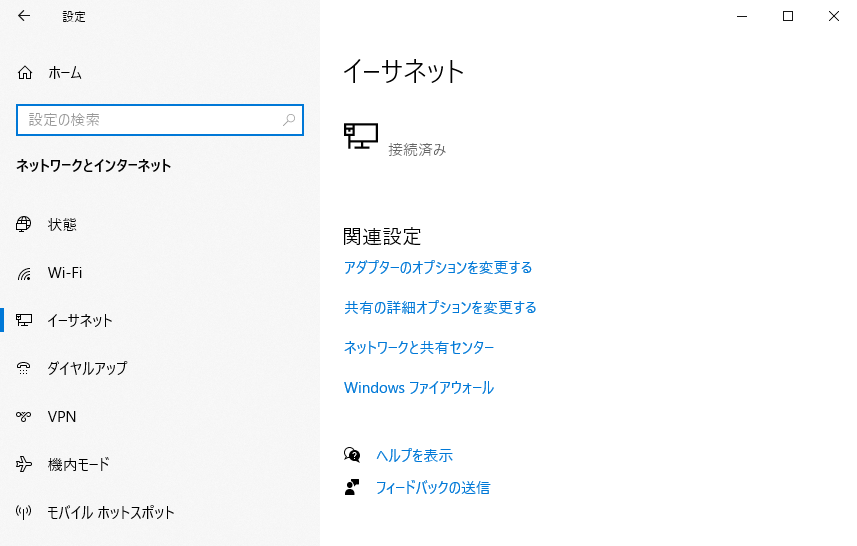
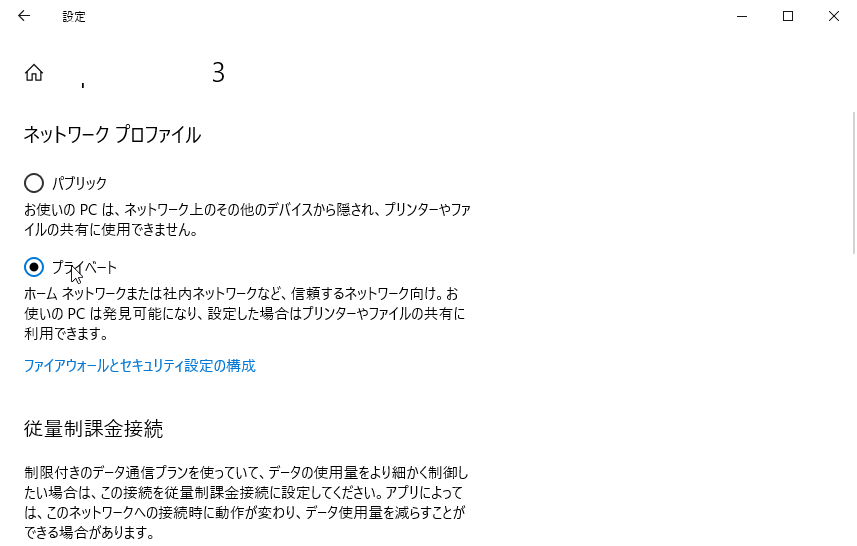
【手順2】ファイアウォールでアクセスを許可する
ファイアウォールが開いたら、左のツリーから「受信の規則」をクリック。
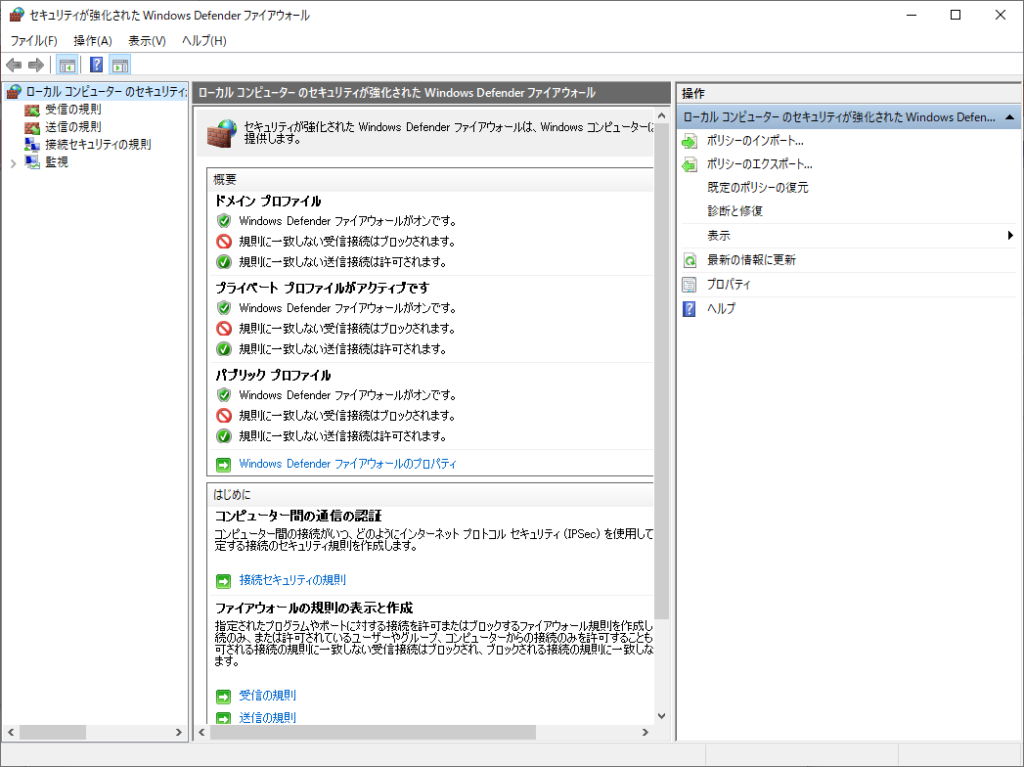
リストから「ファイルとプリンターの共有(SMB受信)」をダブルクリック。チェックマークがついているもの(プライベートプロファイル)をダブルクリックします。
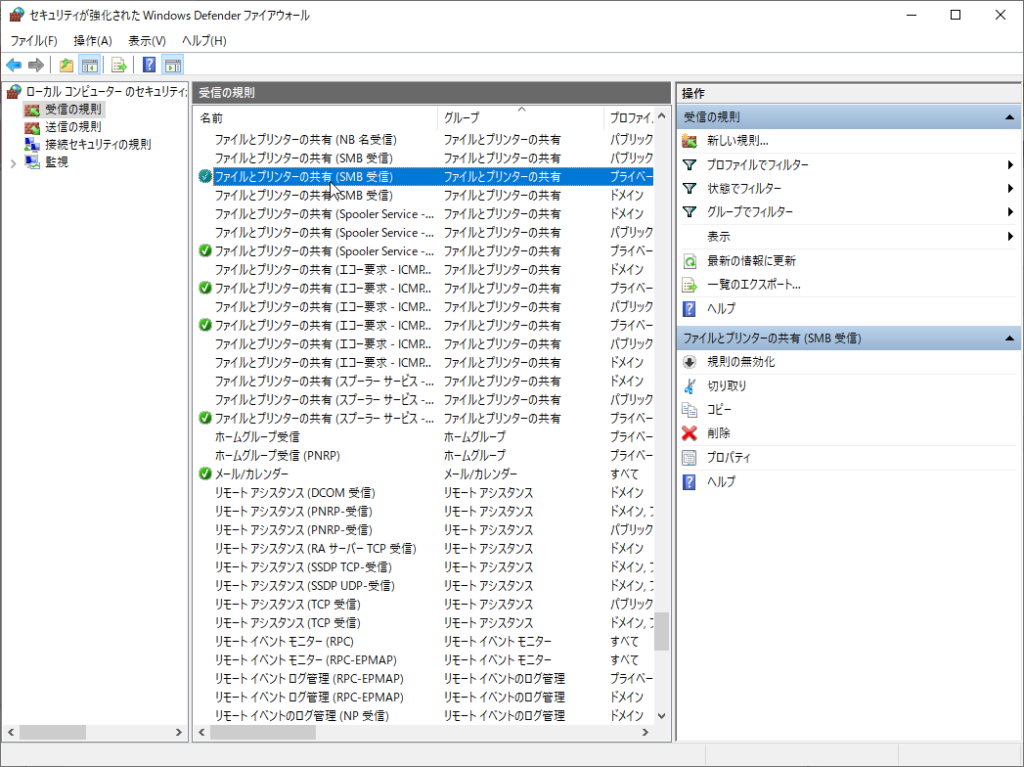
「スコープ」タブをクリック。
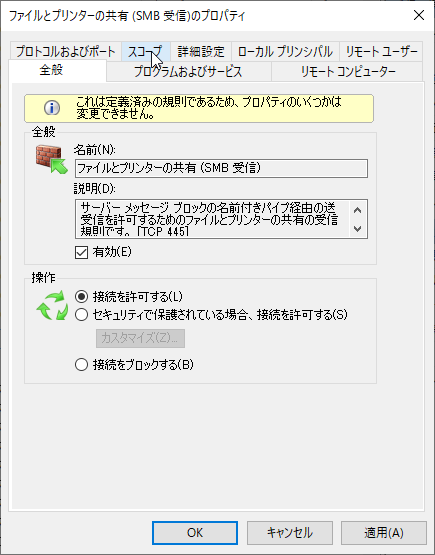
「リモートIPアドレス」でこれらのIPアドレスを選択し、[追加]をクリックします。
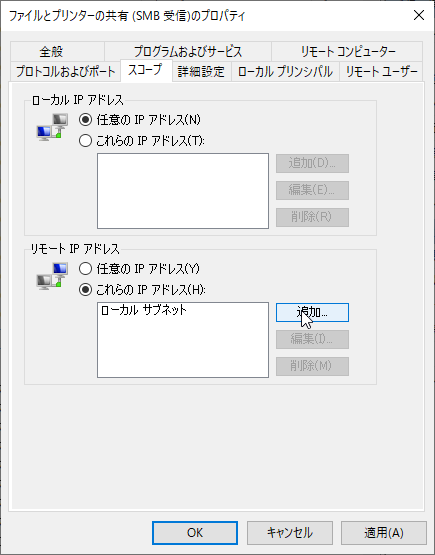
[リモートIPアドレス]で「任意のIPアドレス」を選択すると、すべてのIPアドレスからのアクセスが許可されます。
今回は許可したいマシンのIPアドレスを指定して、そのマシンからのアクセスだけを許可させます。
許可したいマシンのIPアドレスを入力します。
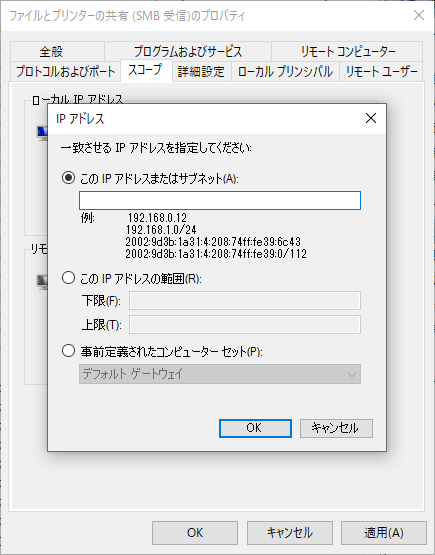
サブネットで指定したり、範囲で指定することもできます。
ここではIPアドレスが192.168.1.150のマシンからのアクセスを許可します。
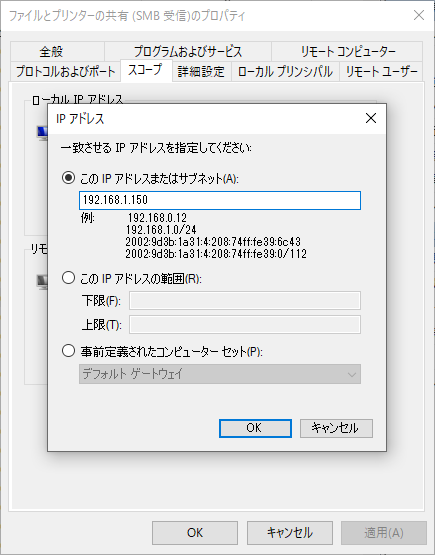
これで設定終了です。すべて[OK]をクリックし、設定を適用します。
接続してみよう
設定が完了したらテストしてみましょう。
IPアドレスが192.168.1.150のマシンから、ファイアウォールの設定を変更したマシンへアクセスしてみます。
エクスプローラーのアドレスバーに設定を行ったマシンのIPアドレス(\\192.168.100.150)を入力しEnterを押します。
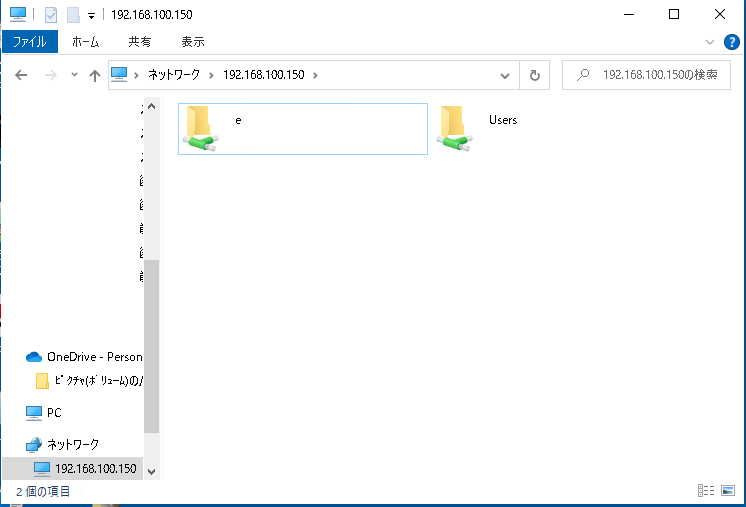
ちゃんと接続できました!


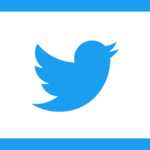

コメント
はじめまして、smilemamaと申します。
早速ですが、上記の設定についてのご質問ですがいいでしょうか?
パソコンの設定は2台共、同じようにするのですか?
それともIPアドレス(\\192.168.100.150)のみでしょうか?
よろしくお願いいたします。
接続を受けつける側のみ設定が必要です。
上記の例だと、192.168.100.150のPCだけ設定が必要です。
はじめまして。
ビルの別フロアで2室使用しており、
それぞれ別の回線を使用しています。
上記設定を行いましたが、
ネットワークからipアドレス検索でヒットしません。
原因は何が考えられるでしょうか?
お手数ですがよろしくお願いします。