個人のGmailアカウントをメールクライアントにし、会社のメールも送受信できるようにする方法をまとめます。
会社からメールアカウントとメールサーバー情報を提供されている場合に利用できます。
Gmailアプリはもちろん、デスクトップ版のGmailからも職場などのメールを送受信できるようになります。
あくまでメールクライアントとして使用しているので、職場のメールアカウントに転送禁止などの措置が取られていても、安全に利用することができます。
【設定方法】「アカウントとインポート」からメールアドレスを追加しよう
「すべての設定」>「アカウントとインポート」をクリックします。
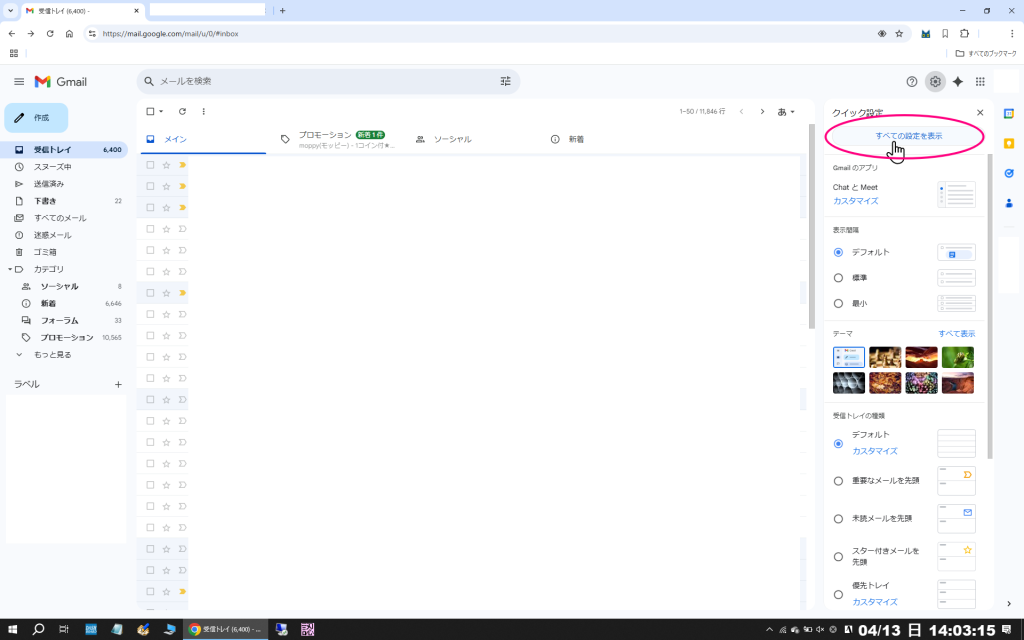
「他のメールアドレスを追加」をクリックします。
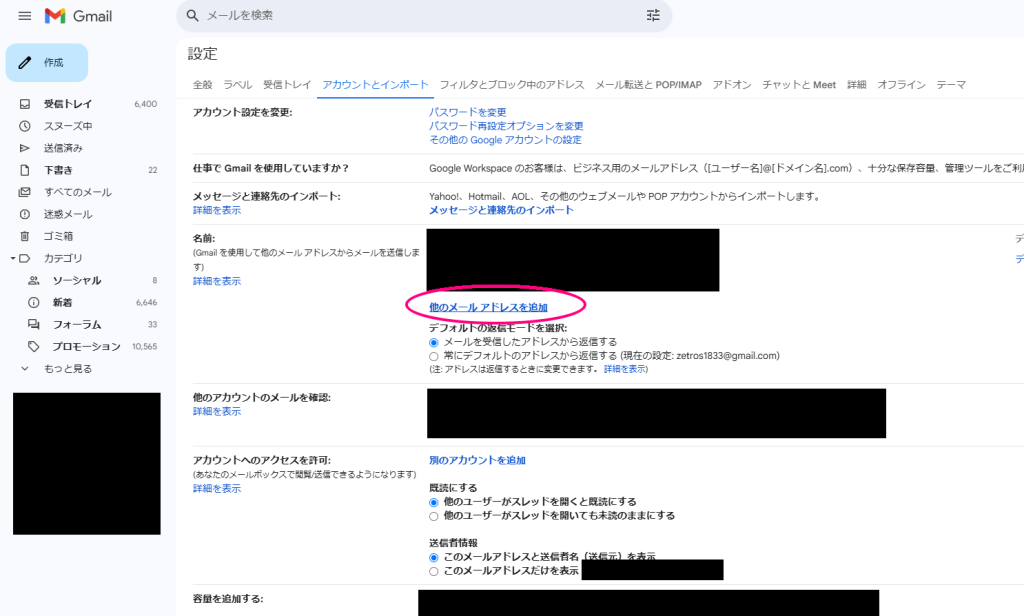
下記のような画面が表示されるので、追加したいメールアドレスを指定します。
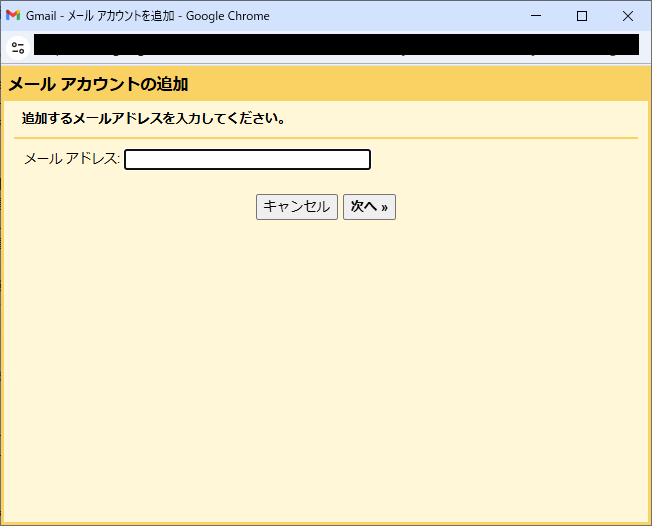
「他のアカウントからメールを読み込む(POP3)」を選択します。
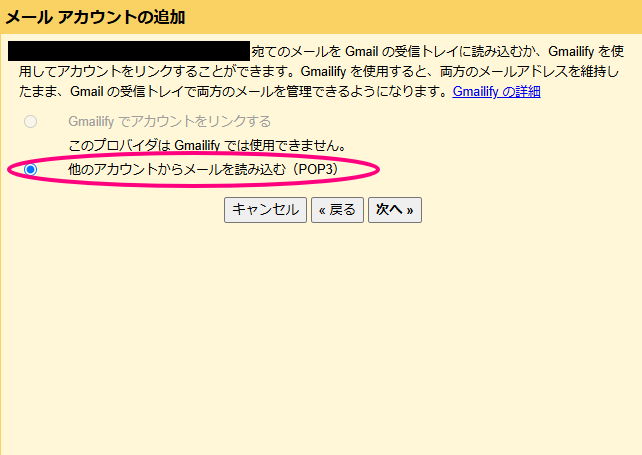

IMAPが利用できる場合もPOP3を選択してOKです。
メールサーバーにも受信されたメールは残ります。
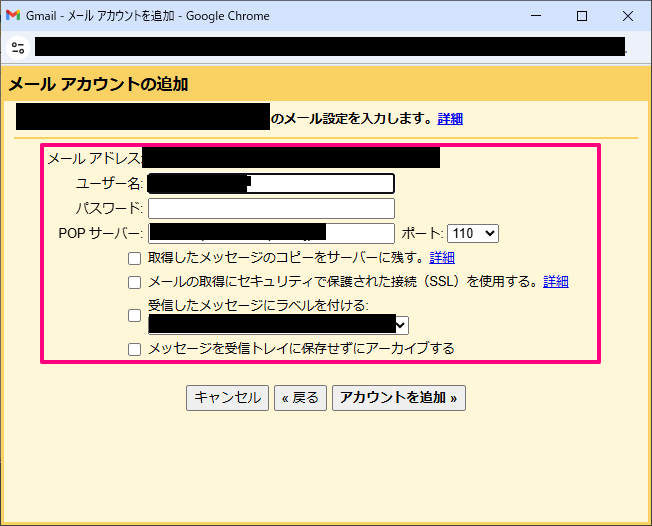
アカウント情報を入力します。
- ユーザー名:メールアカウントのユーザー名を入力します。
- 通常はXXX@hoge.comのうちのXXXに相当する部分を入力します。
- サーバーによっては、メールアドレス全体を入力する場合もあります。
チェックボックスは好みにあわせて選択しましょう。ラベルを付けておくと、あとでフィルタを作成してメールボックスを分けたりでき、便利です。
【別の方法】Gmailアプリのアカウント追加機能を使う
Gmailアプリのアカウント追加機能を使うこともできます。
設定手順
アカウントのマークをタップします。
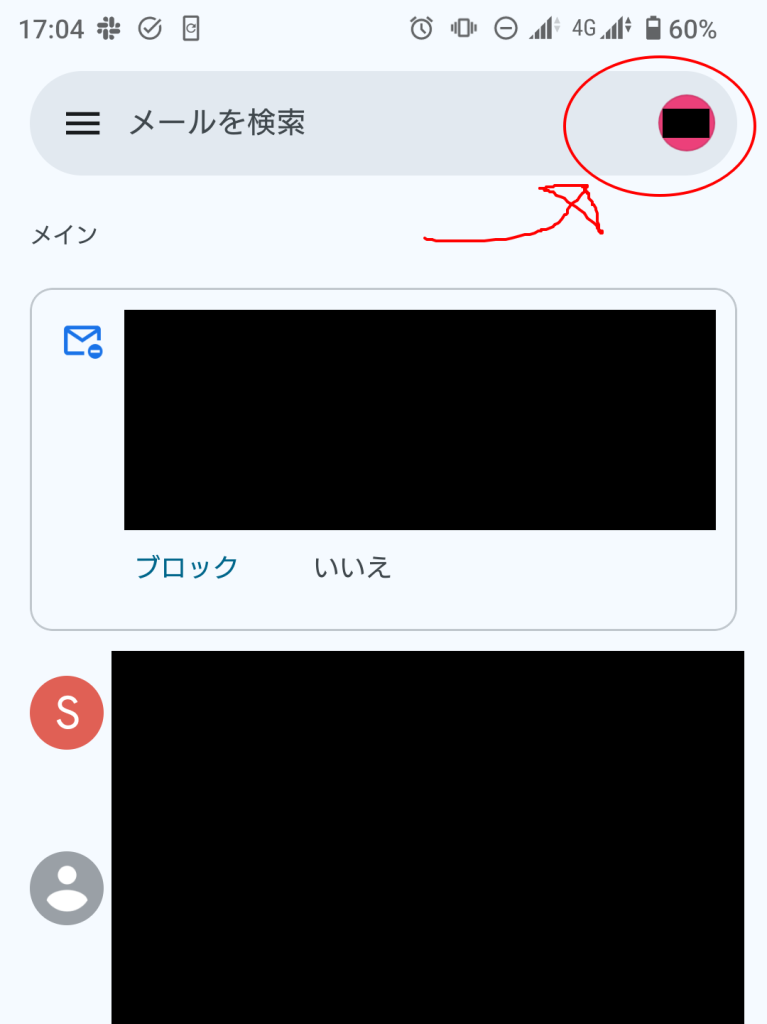
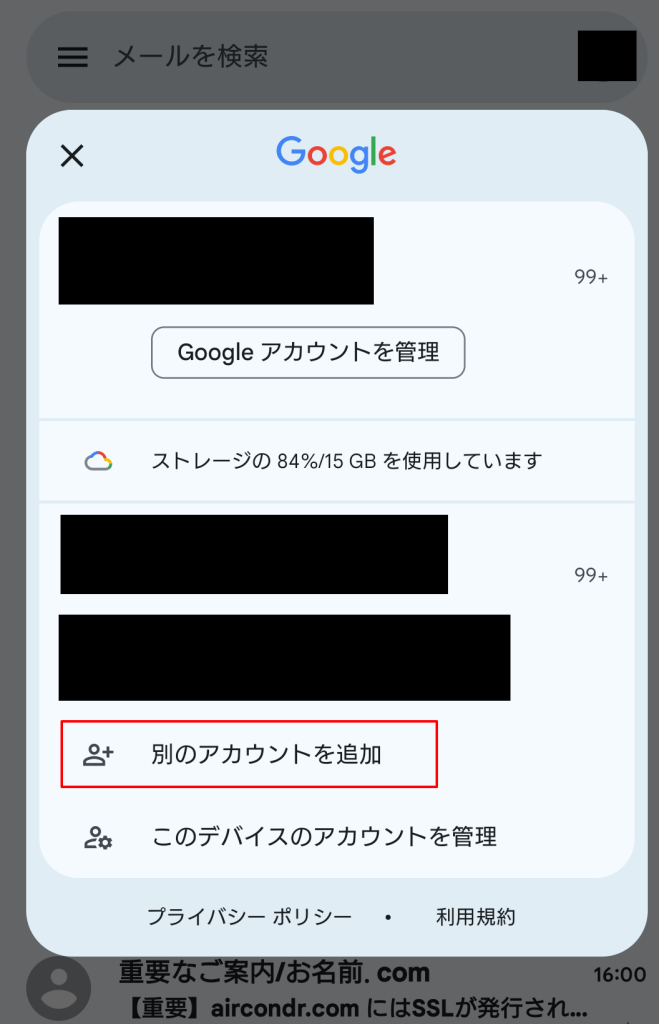
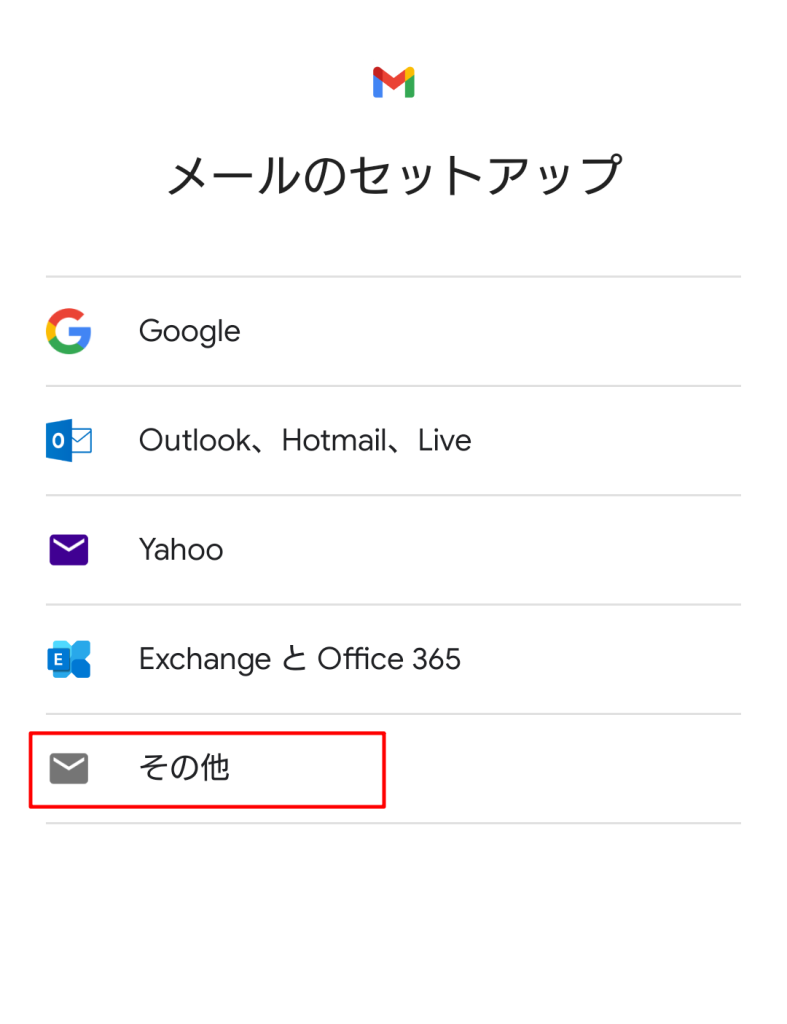
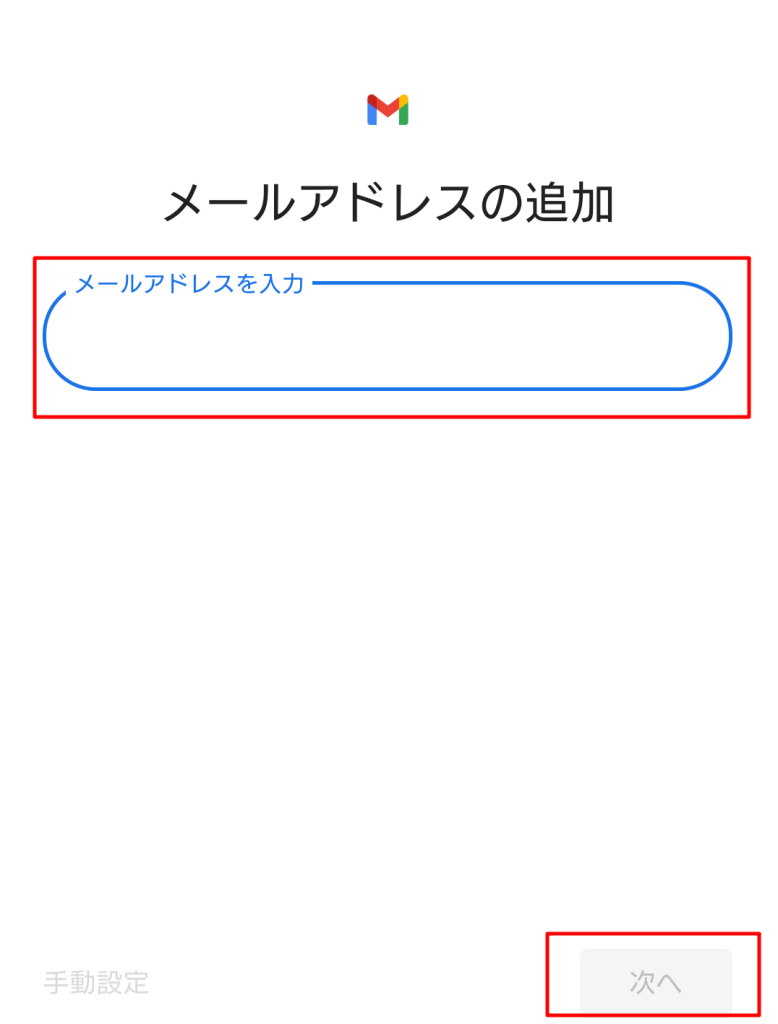
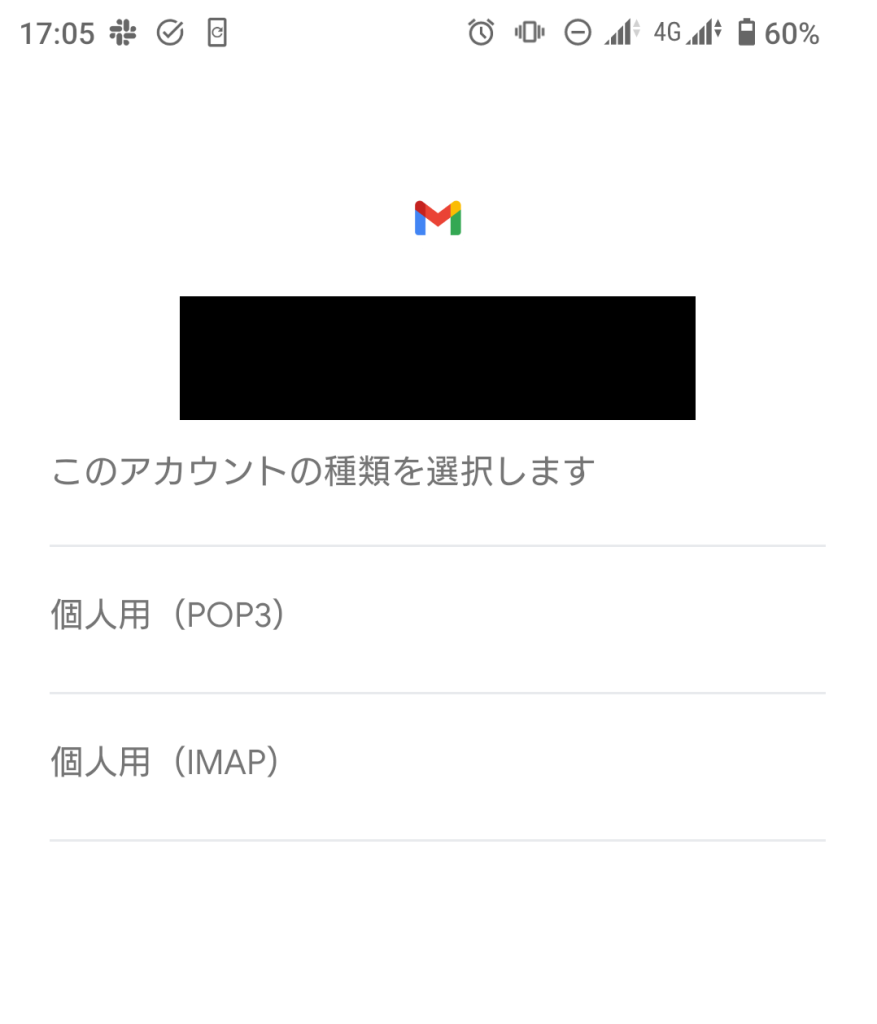
あとは画面の指示に従うだけです。
アカウントのマークをタップすると、メールボックスを切り替え、職場のメールを管理・送受信することができます。
ただし、この方法でアカウントを追加した場合は、PCのGmailでメールを管理することはできないようです。あくまでGmailアプリ(スマホ)でのみ、送受信が可能となります。
まとめ
Gmailをメールクライアントにして、職場などのメールアカウントをGmailで管理できるようにする方法をまとめました。
通知もほぼリアルタイムで来るため、大変便利に使えています。
ぜひお試しあれ!




コメント