OpenWRTをインストールした無線LANルーターをアクセスポイント(ブリッジモード)にする方法を紹介します。
- ルーターのIPアドレス:192.168.0.1
- サブネット:255.255.255.0
- 今回設定するアクセスポイント:バッファロー AirStation WLAE-AG300N

※OpenWRTのバージョン 15.05.1
OpenWRTのルーター機能を使用せず、単なるアクセスポイントとして運用する設定手順をまとめていきます。
なお、OpenWRTは初期化されている前提とします。RESETボタンを長押しすると初期化できますので、設定前に行っておくことをおすすめします。
【手順①】PCと設定したいOpenWRTを接続する
まず、OpenWRTがインストールされている機器のLANポートとPCを有線で接続し、OpenWRTルーターの電源を入れます。
初期化されたOpenWRTはDHCPサーバーが有効になっていますので、PCのDHCPが有効になっていれば、自動的にOpenWRTと接続できる状態になります。
OpenWRTの初期IPアドレスは192.168.1.1です。ブラウザから192.168.1.1にアクセスします。
ログインが求められたら、ID:root パスワード:空のままログインします。
【手順②】インターフェースを設定する
OpenWRTの管理ページにログインしたら、インターフェースのIPアドレスを設定していきます。
Network>Interfacesへアクセスし、「LAN」のEditボタンをクリックします。
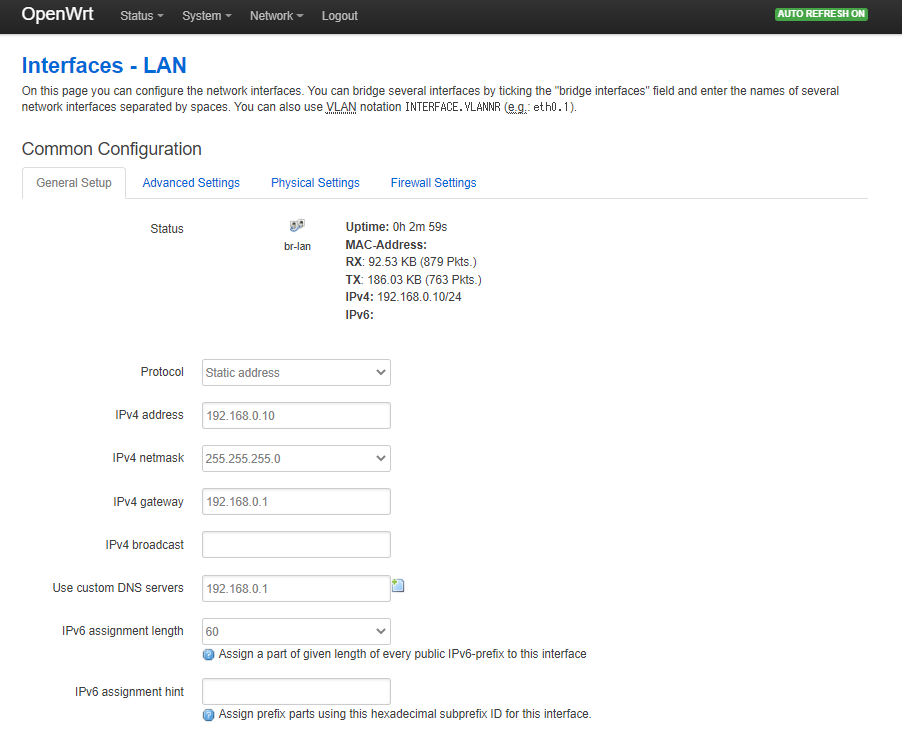
ルーターのDHCPが有効になっている場合は、ProtocolでDHCP Clientを選択します。ルーターからIPアドレスが自動的に付与されます。
DHCPが無効になっている場合や手動でOpenWRTのIPを固定したい場合は、ProtocolをStaticにします。ルーターと同じネットワークに属するようにIPアドレスを設定します。
今回はルーターのDHCPが無効になっているため、ルーターのIP(192.168.0.1)にあわせ、OpenWRTのIPを192.168.0.10にしました。
DHCP Serverの設定については、状況に合わせて設定します。ルーターのDHCPがすでに有効になっている場合は競合してしまうため、Ignore Interfaceにチェックを入れて無効化しておきます。DHCPサーバーもOpenWRTにやらせたい場合は、チェックを外して有効にしておきます。
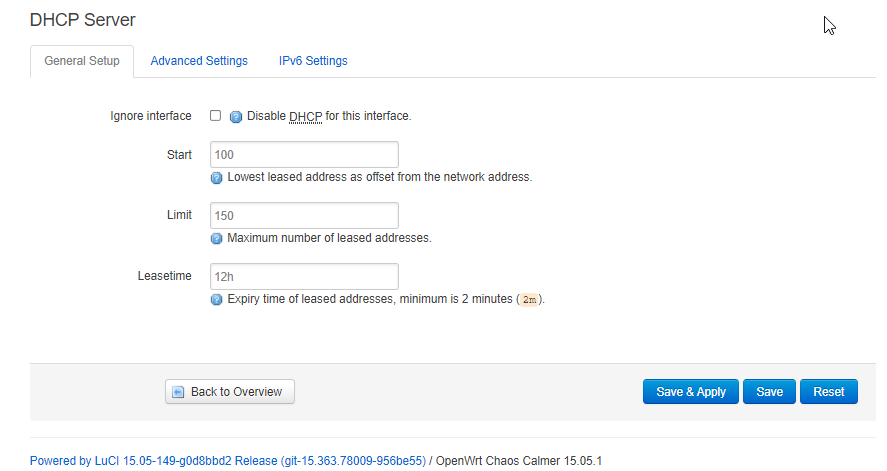
今回は一時的にDHCPサーバーもOpenWRTで構築したかったので、チェックを外しておきました。
Network>Interfaceから接続状況を確認します。
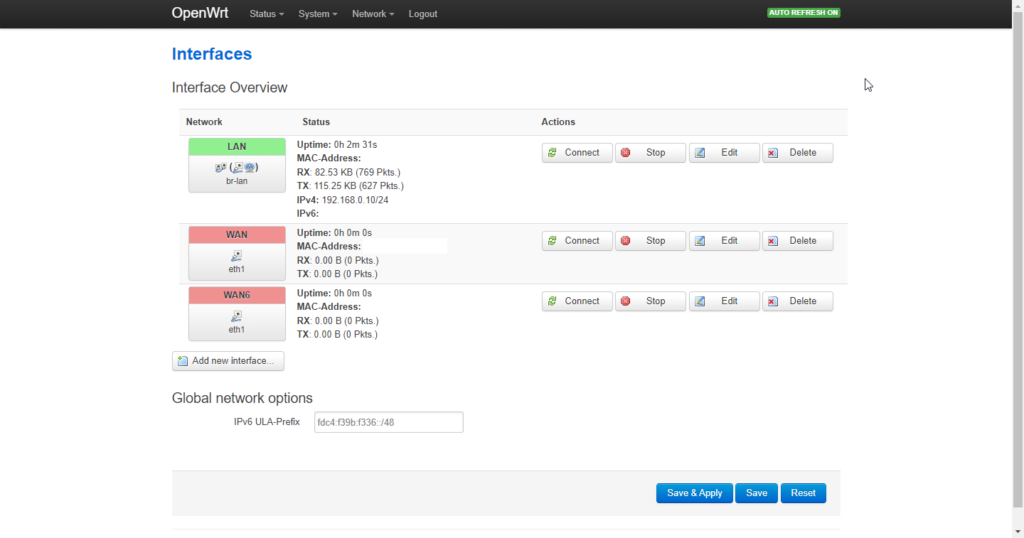
PingやtracertはNetwork>Diagnosisから行えます。
【手順②】Wi-Fiをセットアップ
次にWiFiのSSIDとパスワードを設定します。Network>Wi-Fiページを開きます。
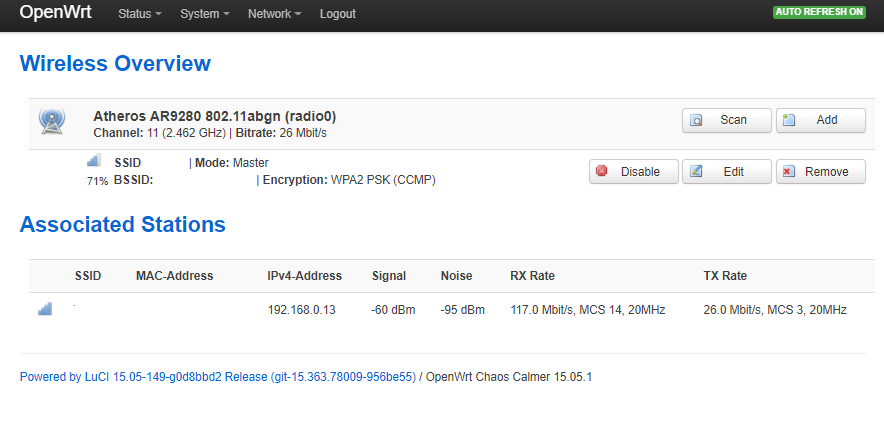
Editをクリックし、各種パラメーターを設定します。
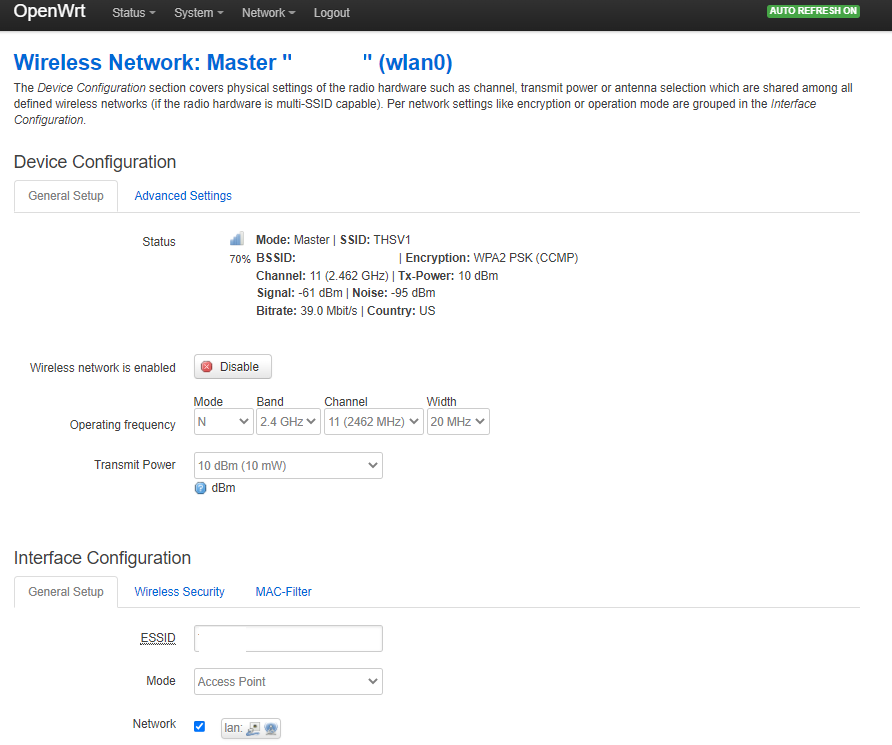
ブリッジモードで運用するには以下のような設定となります。
- ESSID:Wi-FiのSSIDを設定
- Mode:Access Pointを選択
- Transmit Power:10dBm(電波法の関係で10とする必要がある)
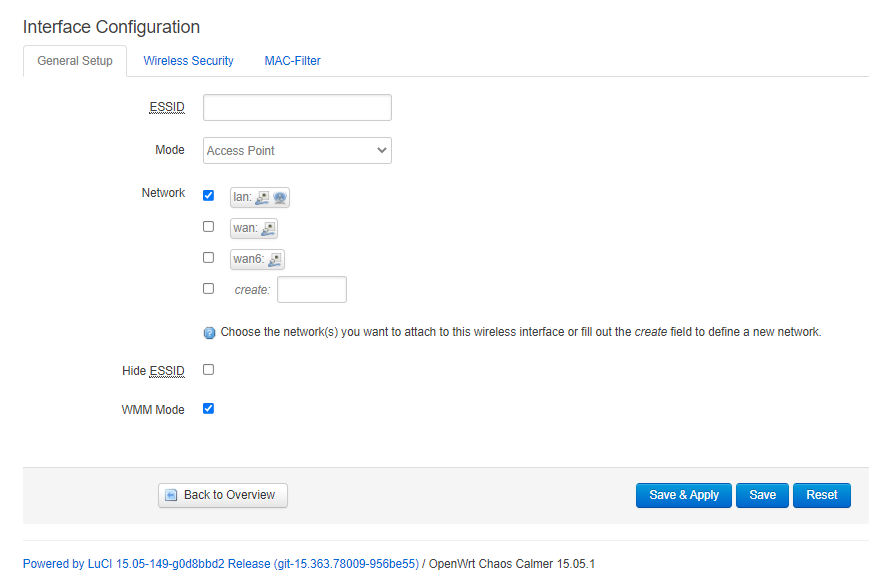
- Network:LANにチェック
Wireless SecurityタブではWi-Fiのキーを設定します。認証方式はWPA2を選んで、パスワードを設定します。
最後にSave&Applyボタンをクリックして、適用します。
【手順③】ルーターにつなぐ
以上でセットアップは完了です。OpenWRTをルーターに接続すれば、WiFiアクセスポイントとして動作してくれます。
なお、WiFiの設定でNetwork-LANにチェックを入れているため、OpenWRTがインストールされている機器のLANポートに無線LANがブリッジされる設定となっています。よって、親ルーターとの接続はLANポート(WANではなく)で行う必要がありますので、注意してください。


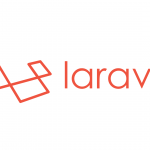
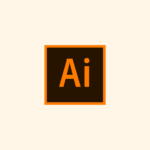
コメント