Xdomainからお名前.comにドメインを移管する全手順をまとめました。
【ステップ1】Xdomainで解約申請する
はじめに解約申請を行います。
ドメインを移管するにはレジストラロックを解除する必要があります。レジストラロックとは、ドメインの勝手な移管を防ぐ機能のことです。
レジストラロックを解除するには解約申請を行う必要があるため、最初に解約申請を行います。
Xdomainのマイページにアクセスします。

ドメインの管理ページ([サービス管理]>[Xserver Domain])にアクセスします。
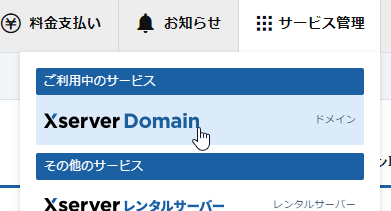
移管したいドメインのメニューを開き「契約情報」をクリックします。
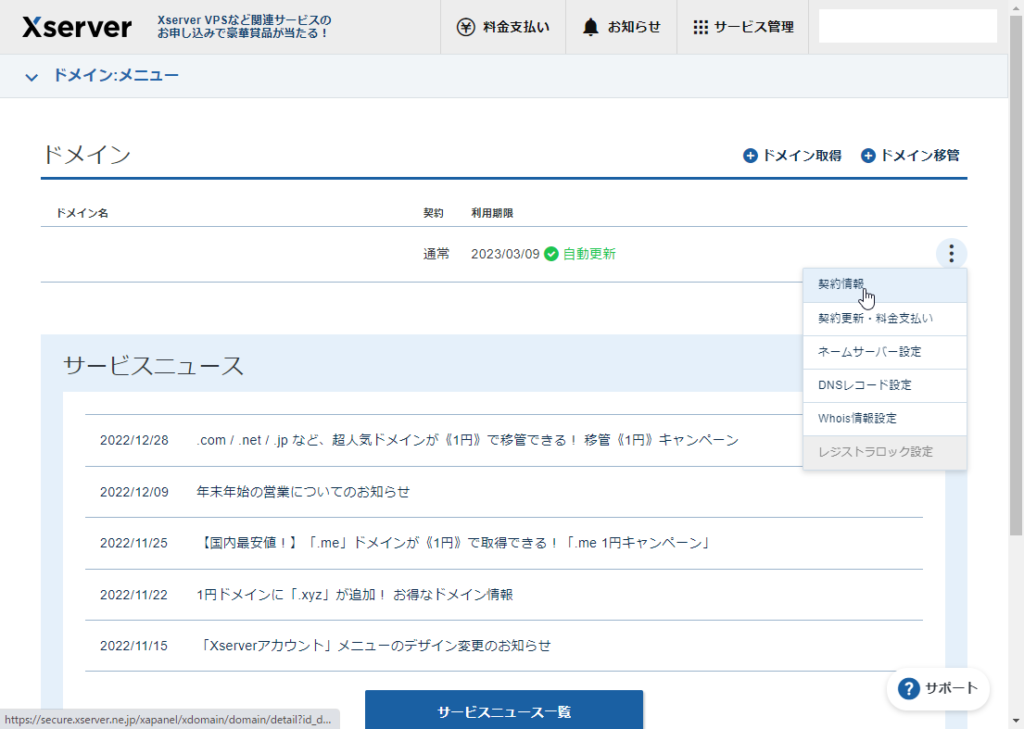
[解約する]をクリックします。
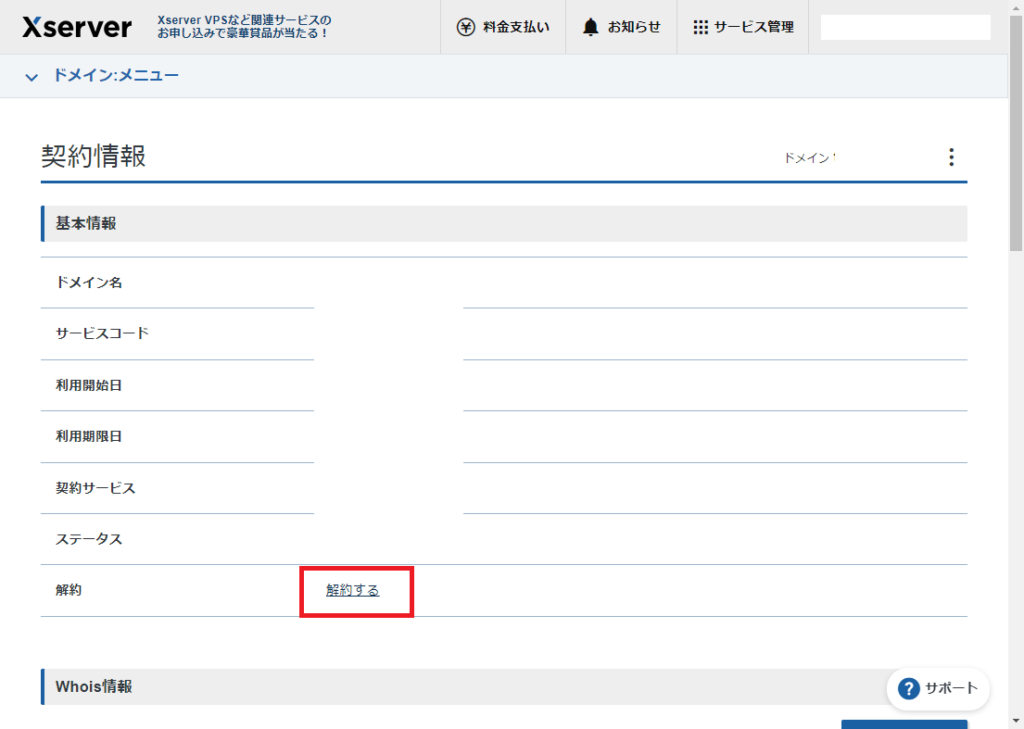
[解約申請する]をクリック。
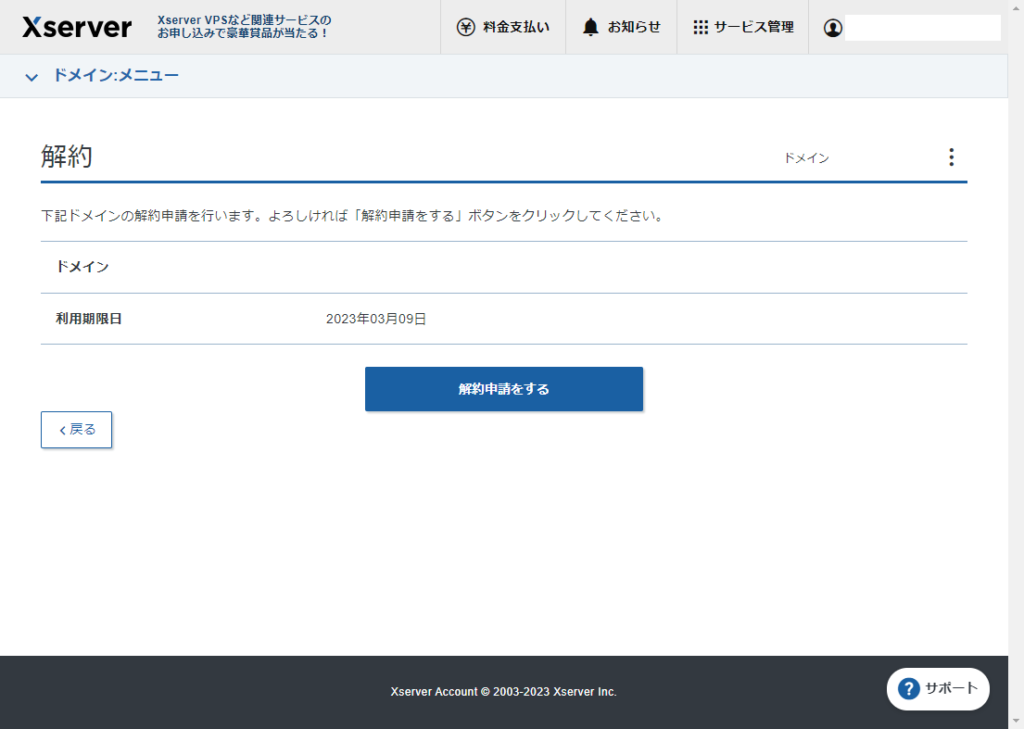
「解約申請する」をクリックすると、即座に解約申請が行われます。確認のメールも届きます。
【ステップ2】レジストラロックを解除する(Xdomain)
再びXdomainのドメイン管理ページに戻り、レジストラロックを解除します。
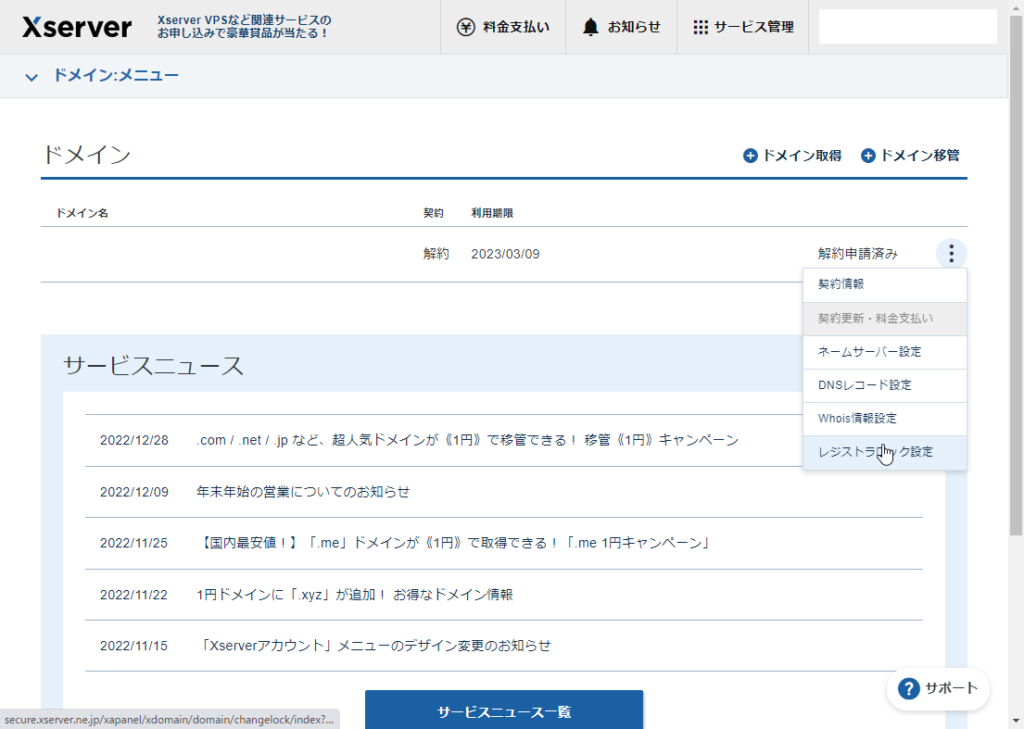
「解除する」を選択し、「設定を変更する」をクリック。
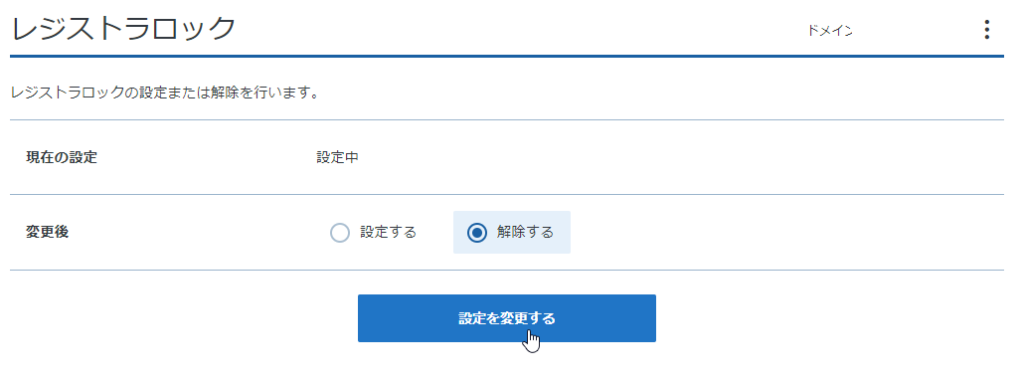
【ステップ3】Whois情報を変更する
Whois情報(ドメイン管理者の個人情報)を自身のものに変更します。
デフォルトではXdomainの会社情報が表示されるようになっていますが、これでは移管できません。自身の情報に変更しておきましょう。
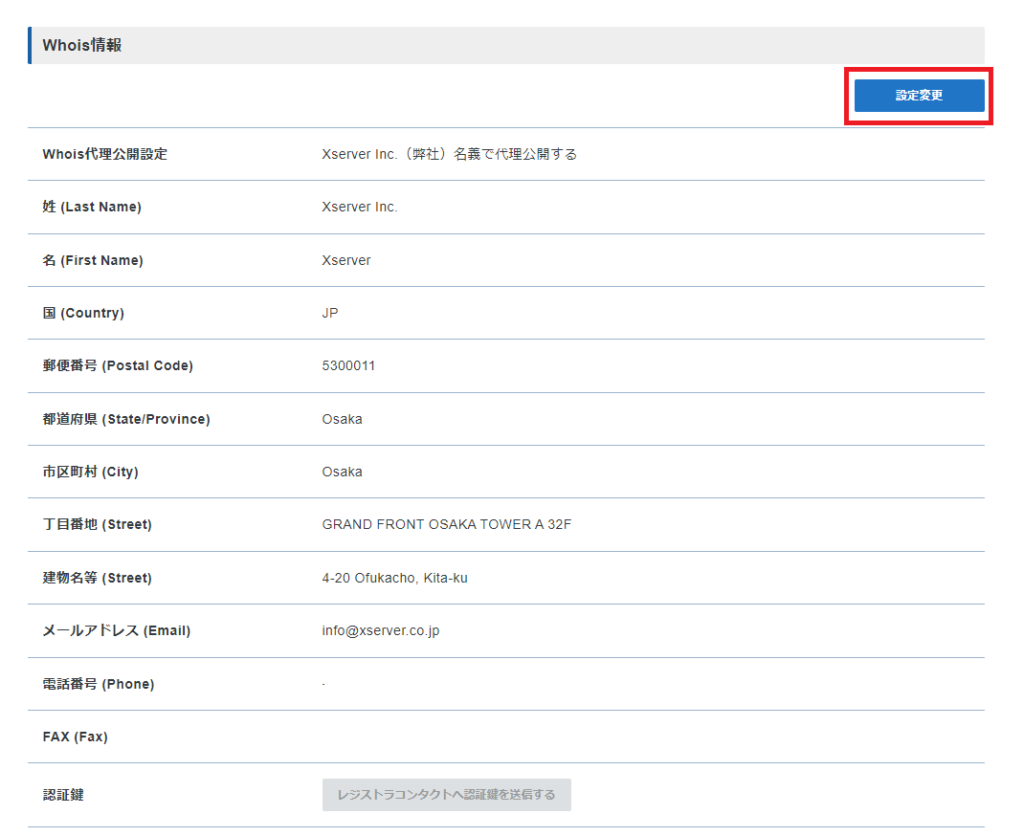
とくにメールアドレスは確実に受信できるメールアドレスを設定しましょう。次のステップで認証鍵が送信されます。
【ステップ4】認証鍵を取得する
ドメインの移管には認証鍵と呼ばれるパスワードのようなものが必要です。
移管を行うには、移管元のXdomainに保存されている認証鍵を取得する必要があります。
もう一度、ドメインの契約情報ページに移動し、「レジストラコンタクトへ認証鍵を送信する」をクリックします。
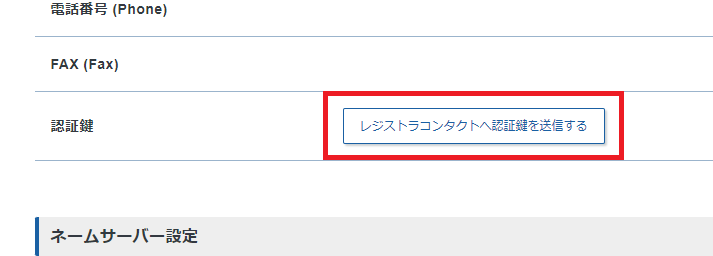
Whois情報で登録されているメールアドレスに認証鍵が送信されます。
【ステップ5】お名前.comで移管手続きを行う
ここからは移管先のお名前.comでの操作です。
まずはお名前.comにアクセスします。(▼下のバナーをクリック)
ページ中頃にある「ドメイン移管」をクリック。
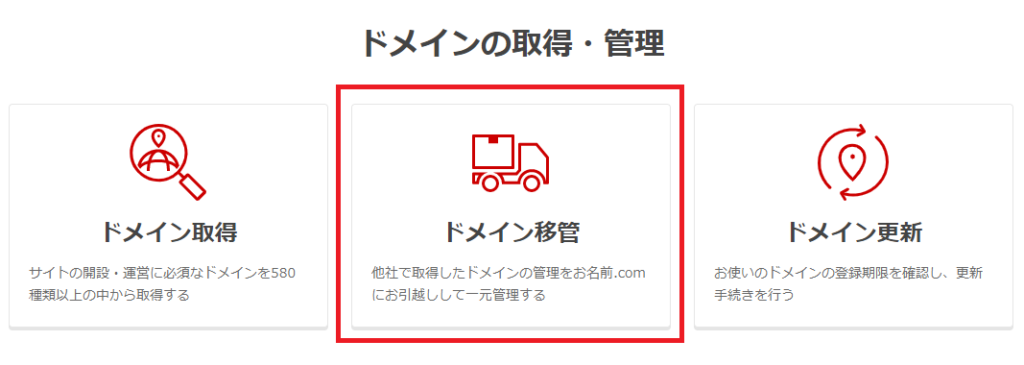
移管するドメインを入力し、「移管可否を確認する」をクリックします。
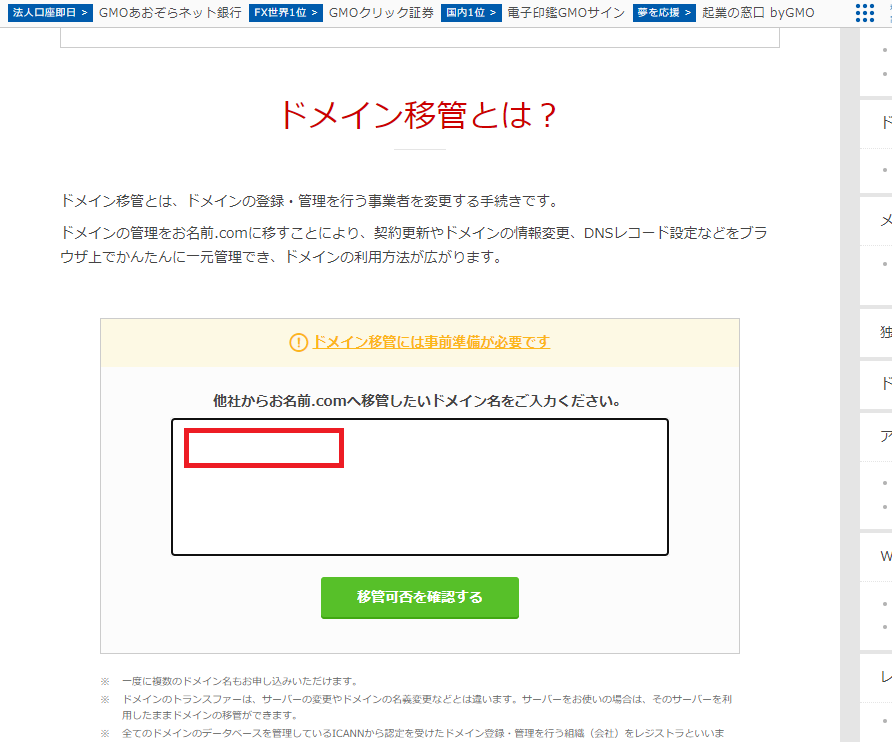

レジストラロックが解除されていないとエラーが表示されます。
ドメインが移管できる状態か確認されます。
問題なければ、以下のような画面が表示されます。先ほど取得した認証鍵を入力し、お名前.comのアカウントを入力して、[次へ進む]をクリックします。
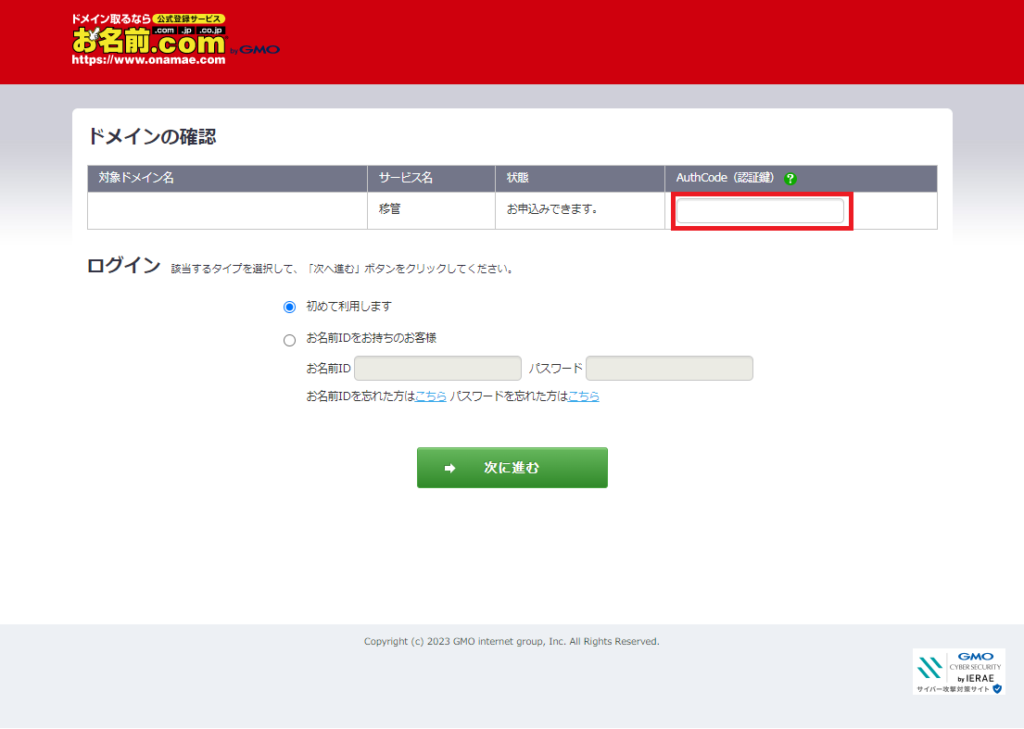
確認画面が表示されます。レンタルサーバーを申し込むか確認し、[次に進む]をクリック。
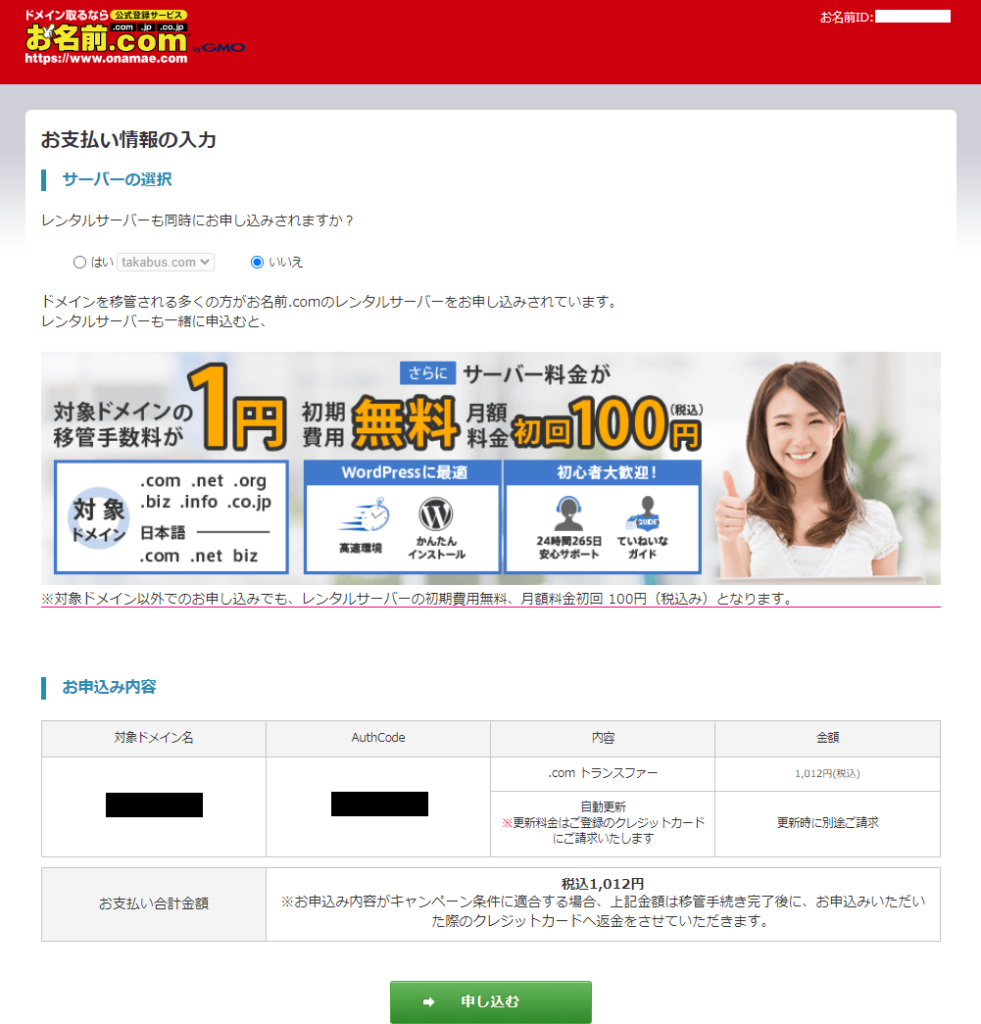
完了画面が表示されれば移管完了です。
まとめ
Xdomainからお名前.comへのドメイン移管の手順をご紹介しました。
後日、レジストラ側で確認が行われ、問題なければ移管が完了します。
なお、移管手続き中もドメインは引き続き利用できます。サイトがダウンするようなことはありませんので、ご安心ください。



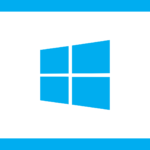
コメント