以前からArchissの英語キーボードを愛用しています。しかし、困ったことに日本語配列の設定のまま英語キーボードを使用していると、¥や_といった一部の文字が入力できなくなることがあります。日本語キーボードは109個のキーがあるのに対し、英語キーボードでは106個しかキーがないため、一部のキーが不足してしまうのです。もちろん、IMEの設定を変更し英語キーボード配列に設定すればよいのですが、日本語配列のキーボードを搭載したノートパソコンに英語キーボードを接続している場合など、配列の設定を変更したくない場合もあるでしょう。
そんなときに便利なのが今回紹介するPowerToysを使ったキーのリマップです。例えば、右のAppキーを押したら「¥」や「_」を入力できるようにするなど、あまり使わないキーに不足しているキーを割り当てることができます。

キーの入替えというとKeySwapなどが有名ですが、PowerToysはMicrosoft謹製のツールであるため、安心して導入することができます。もちろんフリーソフトですので、無償で導入できます。当記事ではPowerToysを使って、入力できないキーを他のキーで代替する方法を紹介していきます。
PowerToysをインストール
まずはPowerToysをインストールしましょう。
PowerToysはMicrosoftの公式GitHubで公開されています。リリースページからダウンロードし、インストールします。
ダウンロードされたexeファイルを実行し、ウィザードに従ってインストールを進めていきます。
Keyboard Managerでキーを割り当てる
PowerToysをインストールできたら、さっそくキーを割り当ててみましょう。
今回は一般的な英語キーボードで入力できなくなる¥キーを右のAppキーに当てはめてみます。Appキーとは本来コンテキストメニュー(右クリックメニュー)を表示するためのキーですが、多くの方はあまり使わないキーと思われますので、Appキーが押されたら、¥が入力されるように設定してみたいと思います。
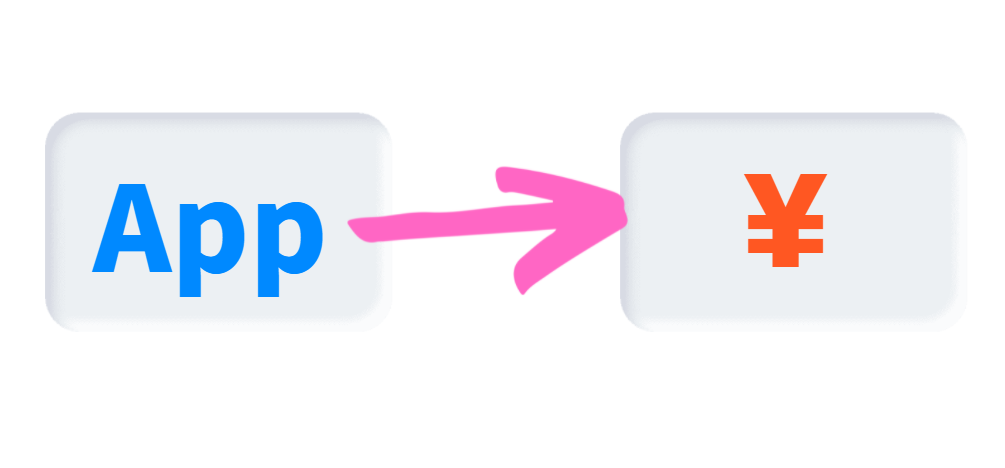
まず、PowerToysの設定を開きます。通知エリアにあるPowerToysのアイコンをダブルクリックしましょう。
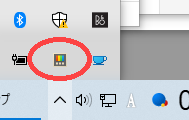
左のペインから[Keyboard Manager]をクリックし、[キーの再マップ]をクリックします。
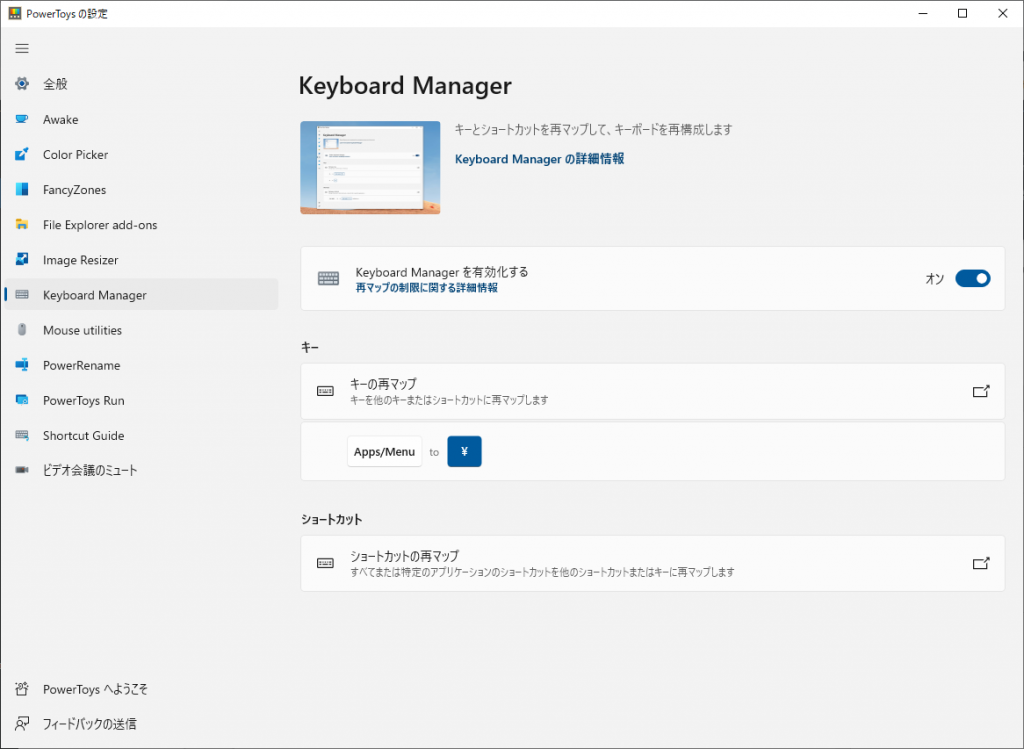
[キーの再マップ]が表示されたら、+マークをクリックします。
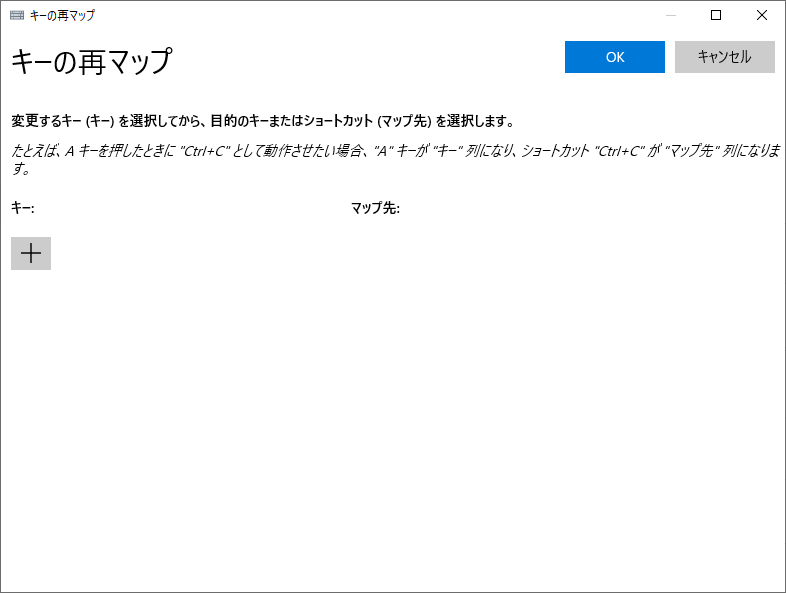
[種類]ボタンをクリックし、以下の画面が表示されたら、割り当てたいキー(ここではApp)を押下します。
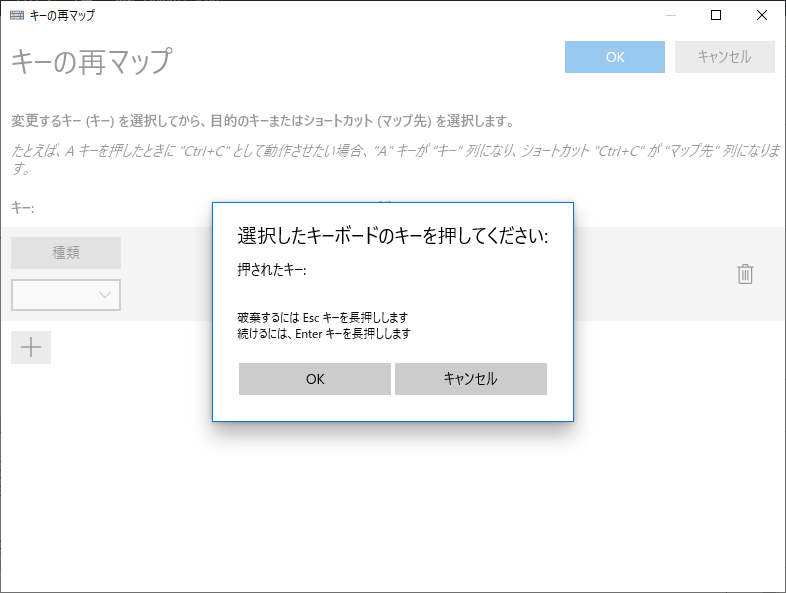
すると、キーが認識されます。
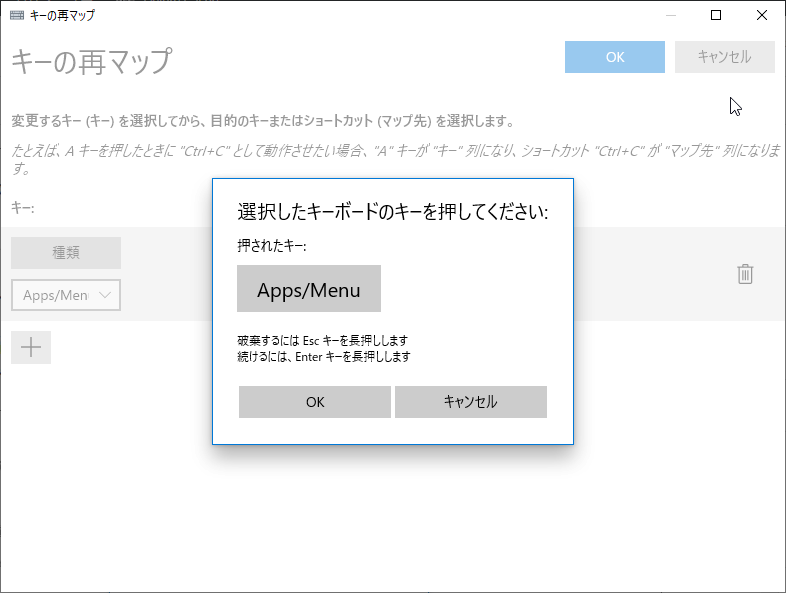
正しく認識されたら、「OK」をクリックします。
つづけて割り当て先のキーを選択します。マップ先にある[種類]ボタンをクリックし、同様に割り当て先のキー(ここでは¥)を押下します。
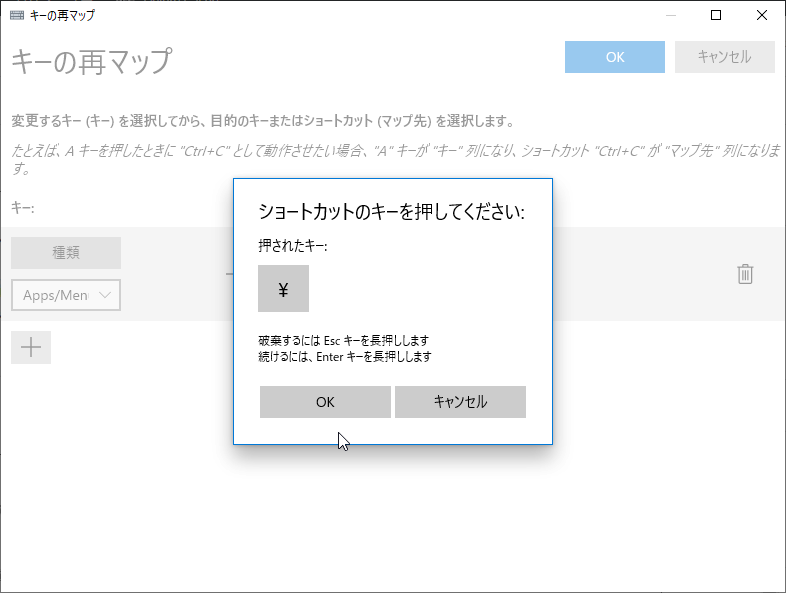
正しく設定できたら、[OK]をクリックします。
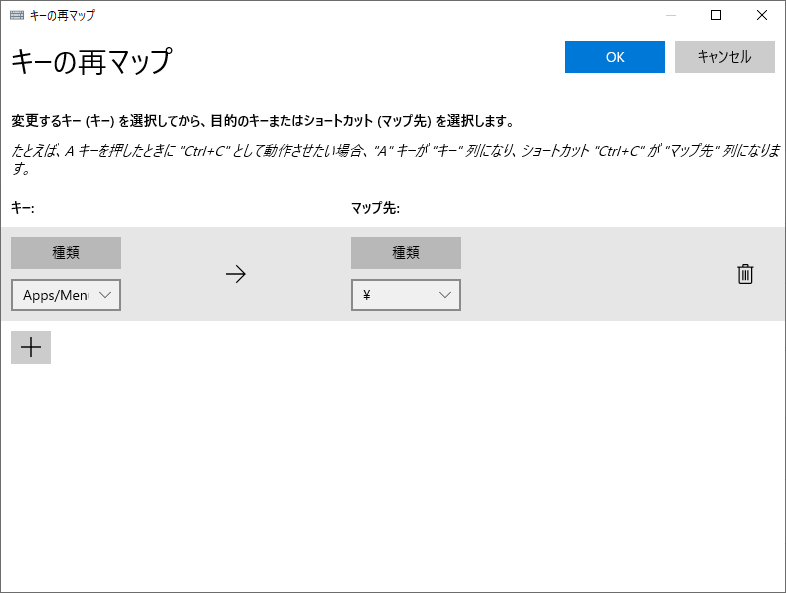
[続行する]をクリックします。
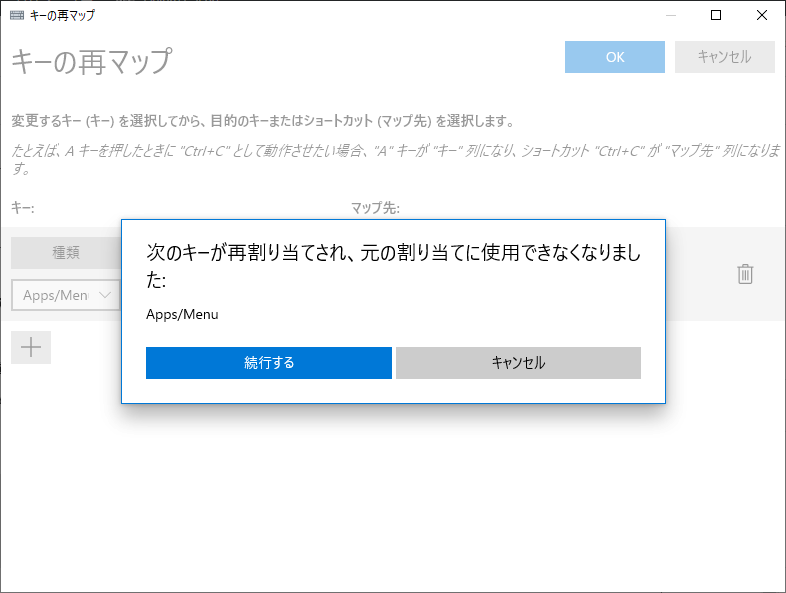
テストしてみよう
設定できたら試しに割り当てたキーを押してみます。メモ帳でAppキーを押してみると・・・
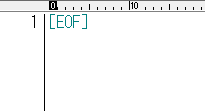
ちゃんと入力することができました。
まとめ
PowerToysを導入し、英語キーボードで本来入力できないキー(¥)を入力できるようにする方法を紹介しました。
¥はプログラミングをしていると意外と多用するキーなのですが、OSの設定を英語配列に変更しないと入力することができません。今回の方法を使用してから、ノートパソコンのキーボードに手を伸ばさなくても手元の英語キーボードで入力できるようになり、大変便利になりました。
自分の場合は右上にある¥をPauseに、右下にある¥(バックスラッシュ)をAppに割り当てて使っています。
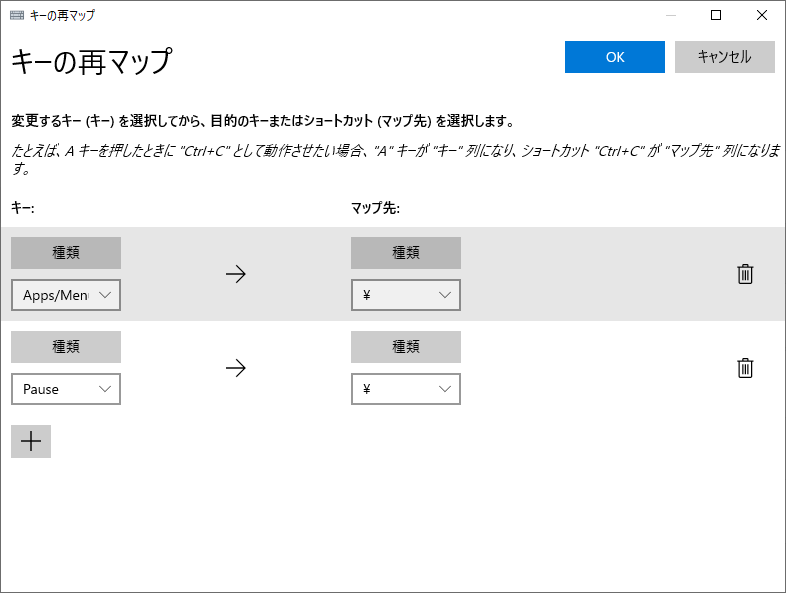
英語キーボードとノートパソコンのキーボードを併用している方はぜひお試しください!




コメント