PlatformIOでM5Stackシリーズの開発環境を構築する方法をご紹介します。
- Visual Studio Code
- PlatformIO(Core:6.1.5 Home:3.4.3)
- M5Stack Atom Lite
PlatformIOはM5Stackに標準対応
PlatformIOは、M5StickやM5AtomなどのM5Stackに標準対応しています。
手動でM5用のライブラリをインストールする必要はありません。
プロジェクト作成時に「Board」から該当のモデルを選択すれば、自動的に開発環境が起動します。
M5Atomのプロジェクトを作成する
さっそくPlatformIOでM5Atom用のプロジェクトを作成してみましょう。
左のペインからPlatformIOのアイコンをクリックし、[New Project]をクリックします。
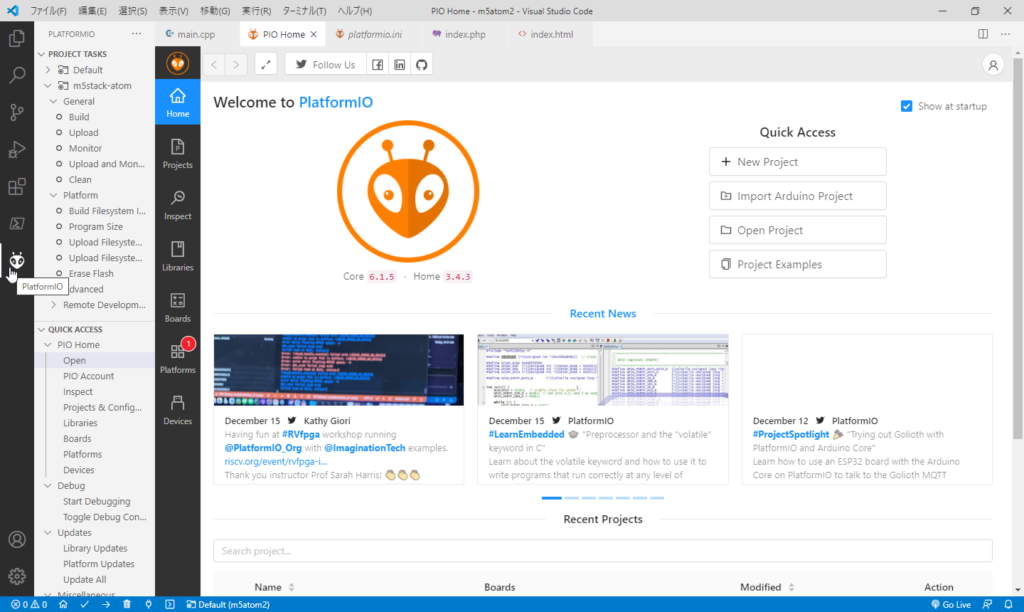
Nameにプロジェクトの名前を入力し、Boardで使用したいボード(今回はM5Atom Liteなので「M5Stack-ATOM」)を選択します。
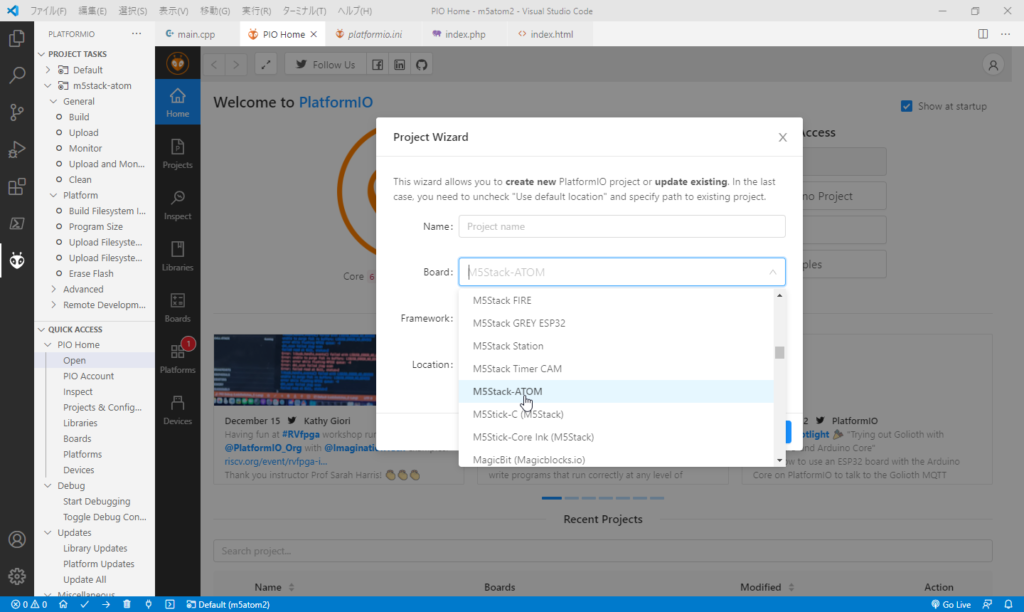

素直に使用したいボードを選択しましょう。
M5AtomならM5Stack-ATOM、M5StickならM5Stick-Cを選択すればOKです。
使用するものとは異なるボードを選択し、後から各ボードに合わせて手動でライブラリを追加しているブログ記事が多くありますが
、そういったことをする必要はありません。
最後にFinishをクリックします。
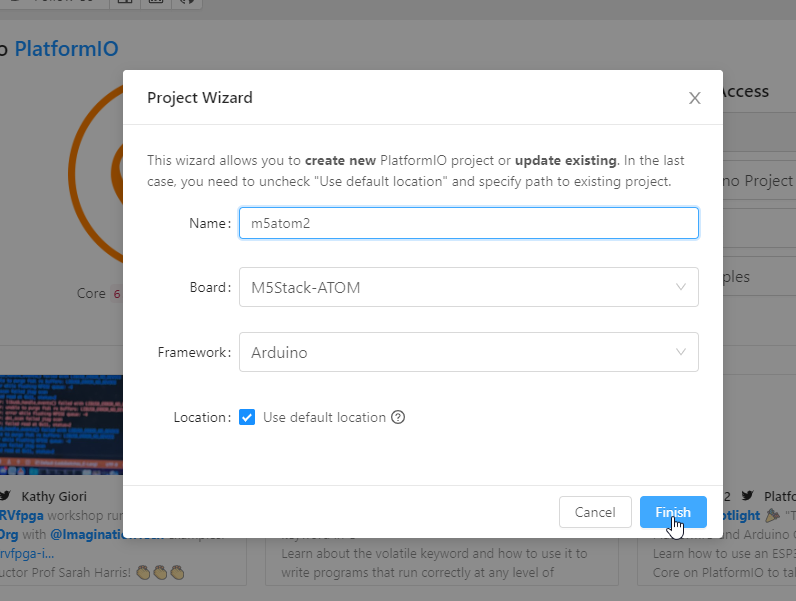
これでプロジェクトが作成されました。
プロジェクトの設定はplatformio.iniに指定されています。
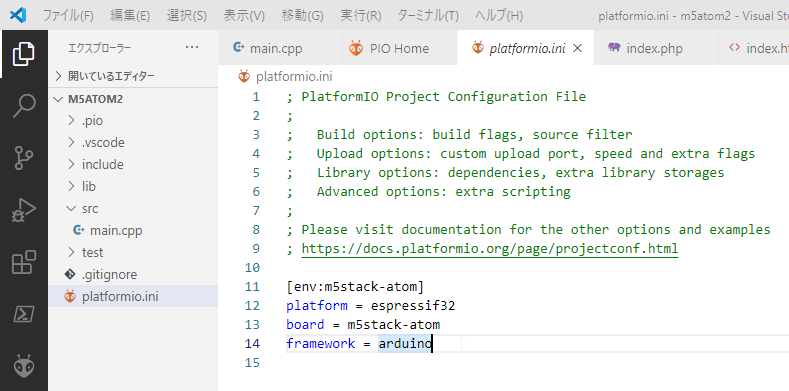
[env:m5stack-atom]
platform = espressif32
board = m5stack-atom
framework = arduinoさっそく開発してみよう
次にソースコードを作成していきます。
エクスプローラーからsrc>main.cppをクリック。
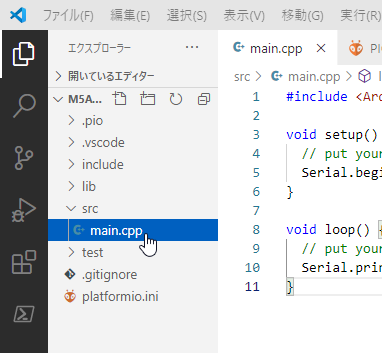
エディタが起動しますので、コードを入力していきます。
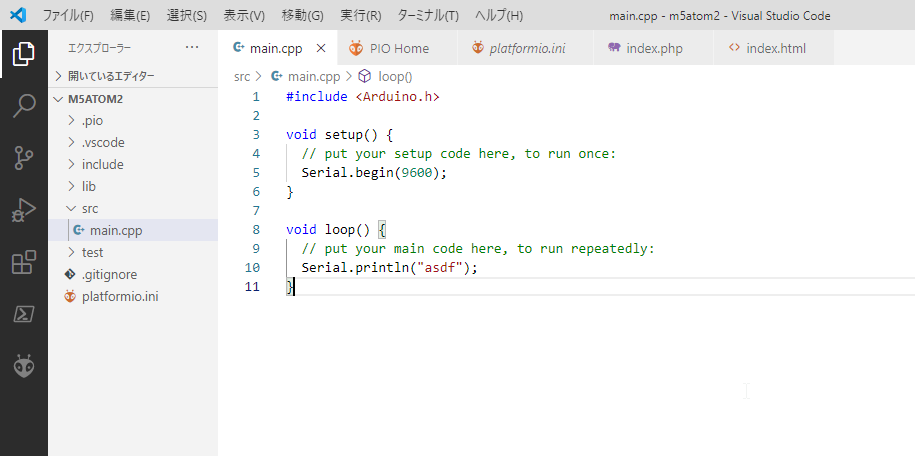
今回はシリアルモニターに出力するだけのコードを作成してみました。
#include <Arduino.h>
void setup() {
// put your setup code here, to run once:
Serial.begin(9600);
}
void loop() {
// put your main code here, to run repeatedly:
Serial.println("asdf");
sleep(1000);
}完成したプログラムをM5Stackにアップロードしよう
プログラムを書いたら、完成したプログラムをビルドします。
左下のビルドボタンをクリック。
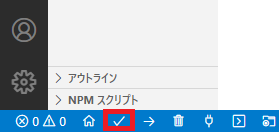
ビルドが完了したら、M5StackとPCをUSBで接続。
Uploadボタンをクリックして、プログラムをM5Stackにアップロードします。
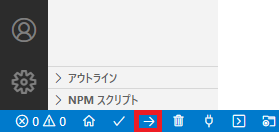
アップロードが終了すると、自動的にM5Stackが再起動し、自動的にプログラムが実行されます。
シリアルモニターを見てみよう
シリアルモニターで出力を確認してみます。
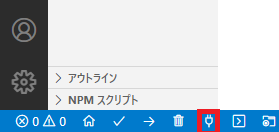
今回のプログラムは1秒毎に「asdf」と出力するはずですが、果たして動いてくれるでしょうか?
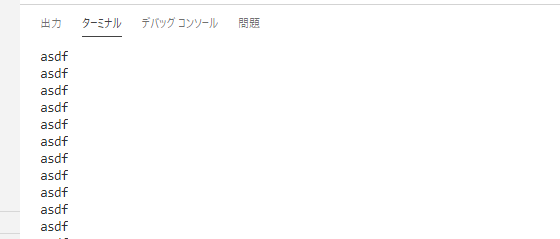
OKですね。
まとめ
いかがでしたか?
M5Stackの開発にはArduino Studioを使う方が多いようですが、PlatformIOも大変便利です。
優れたインテリセンスを利用できるVisual Studio Codeで開発できるのは大きなメリットですよね。
ぜひお試しください!




コメント