自宅サーバーにインストールして使用できる写真管理アプリ「Lychee」を導入して、スマホやタブレットでどこからでも写真にアクセスできるようにしてみました。インストールから基本的な使い方までまとめてみたいと思います。
なお、以前同様の写真管理アプリ「PhotoPrism」を紹介していましたので、PhotoPrismとの比較についても紹介していきたいと思います。
インストール
さっそくLycheeをインストールしていきましょう。
LycheeはGitHubで公開されています。PHPで開発されているため、Webサーバーの公開ディレクトリにクローンし、データベースの設定を済ませるだけで動作させることができます。今回は24h稼働しているラズベリーパイにインストールし、いつでもどこからでも写真へアクセスできるようにしてみました。ラズパイでもちゃんと動きます。
Lycheeのダウンロード
まず、Webサーバーの公開ディレクトリに移動します。
cd /var/www/htmlGitHubのLychee公式リポジトリからクローンします。
git clone https://github.com/electerious/Lychee.gitgitコマンドが利用できない場合は、ZIPファイルでダウンロードすることも可能です。こちらのリンク(公式リンク)からダウンロードできます。
クローンが完了したら、アクセス権を設定します。このままではWebサーバーから書き込みができないため、Webサーバーの実行ユーザーに所有権を変更します。
sudo chown www-data:www-data -R /var/www/html/lycheeデータベースの作成
Lycheeのデータ管理に使用するデータベースを作成します。
MySQLであれば、以下のような感じでしょうか。
sudo mysql -u root -p
mysql>CREATE DATABASE IF NOT EXISTS lychee;
mysql>GRANT ALL PRIVILEGES ON lychee.* TO 'lychee'@'localhost' IDENTIFIED BY 'password';
mysql>quitセットアップ
ブラウザからLycheeにアクセスし、セットアップしていきます。
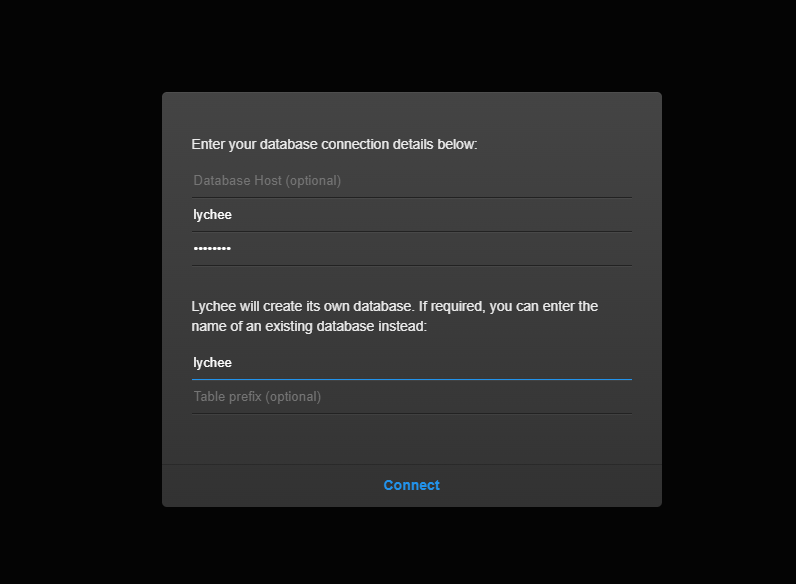
すると、データベースの設定ページに移動します。先ほど設定したデータベースのユーザーとパスワードを入力します。データベースはすでに作成してあるので、データベース名も入力して[Connect]をクリックします。
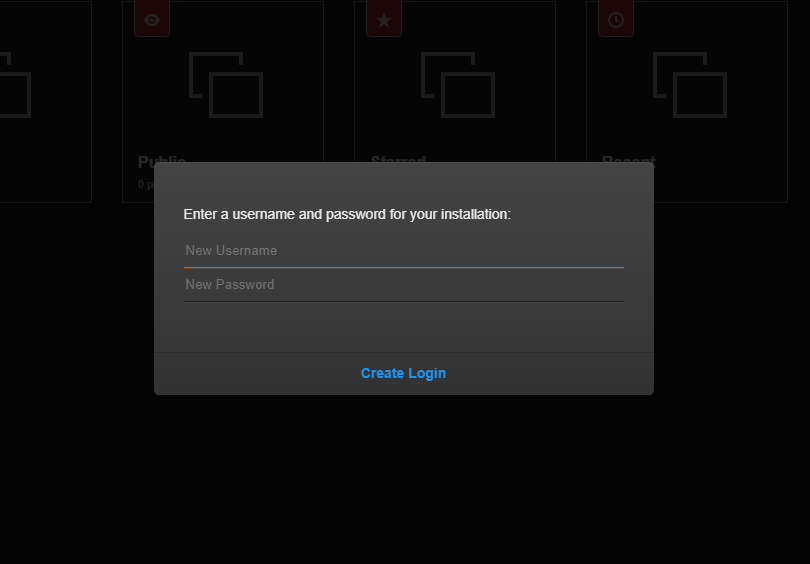
データベースへの接続に成功したら、Lycheeにログインするためのユーザー・パスワードを設定します。
設定が完了すると、Lycheeのトップページが表示されます。
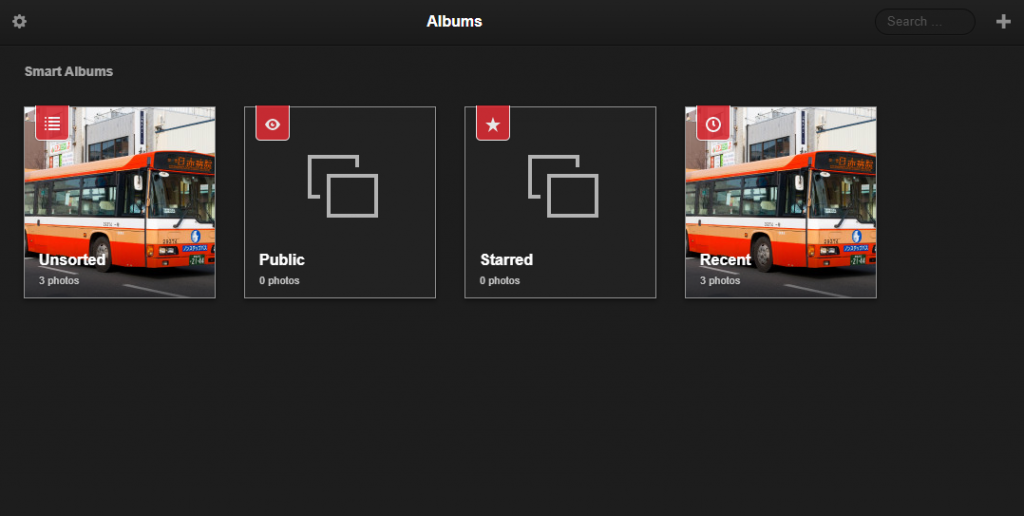
写真を追加してみる
ページ右上のAdd(+)ボタンから写真をアップロードすることができます。
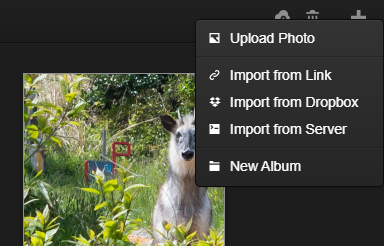
ローカルファイルのほか、サーバー上のパスを指定してインポートすることもできます。ただし、サーバー上のディレクトリを直接参照させることはできず、インポートするとLycheeのuploadsディレクトリにもとのファイルがコピーされます。
インポートが完了すると、アルバムから参照できるようになります。クリックすると、拡大表示できます。
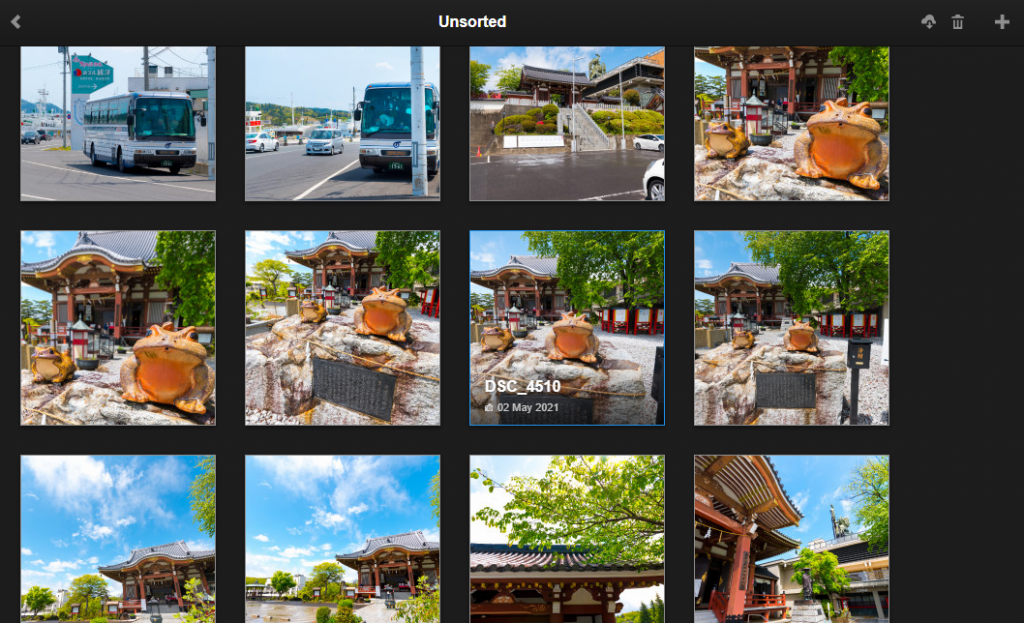
シンプルだけどわかりやすい
アルバムから写真をクリックすると、大きいサイズで写真を閲覧することができます。
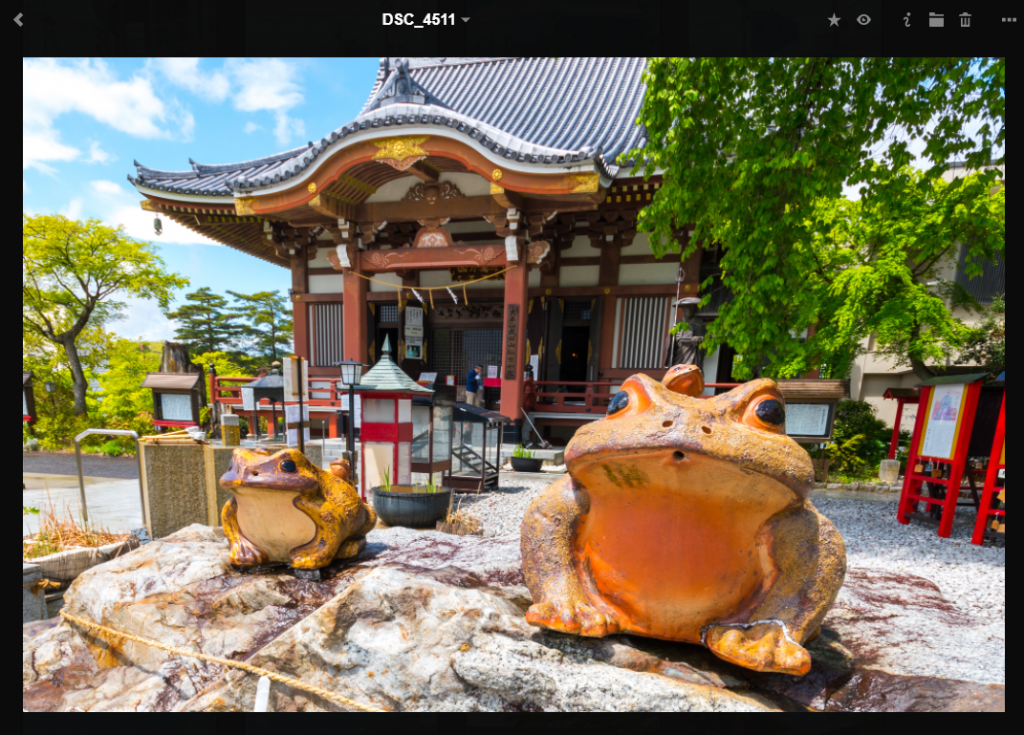
Shareボタンをクリックすると、写真の共有リンクも作成できます。TwitterやFacebookへ直接投稿することもできるようです。
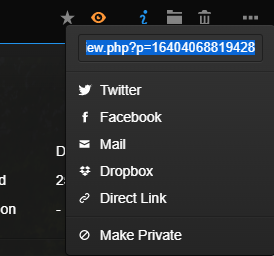
「i」ボタンをクリックすると、Exif情報を参照することもできます。
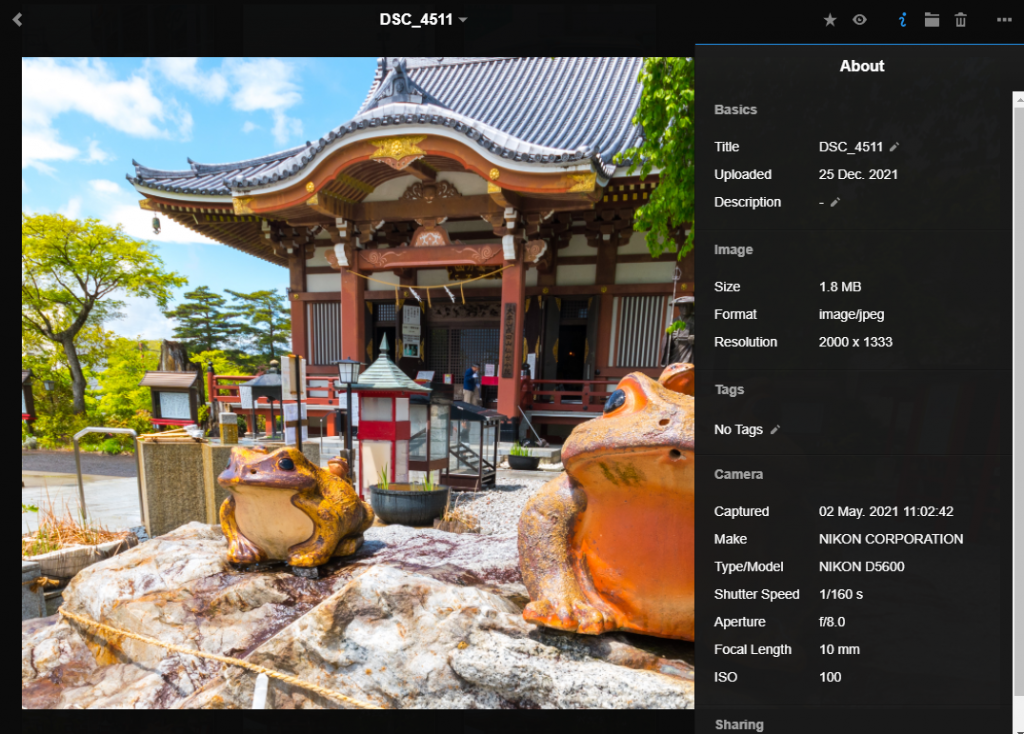
まとめ
最近、無料プランが終了してしまったGoogleフォトの代替として、自宅サーバーでホストできる画像管理アプリケーションをあれこれ試しています。今回はLycheeを使ってみたのですが、以前紹介したPhotoPrismと比べると機能は弱い印象を受けました。Piwigoと同じようなもので、自分のウェブサイトにちょっとしたアルバムを追加したいようなニーズであれば対応できるとは思いますが、Googleフォトと比べてしまうと、まだまだ比較するレベルにはないのかなと思われます。
とはいえ、お気に入りの写真をスマホでも見れるようにしたいというくらいなら、導入してみる価値はあると思いますので、興味があれば試してみてくださいね。
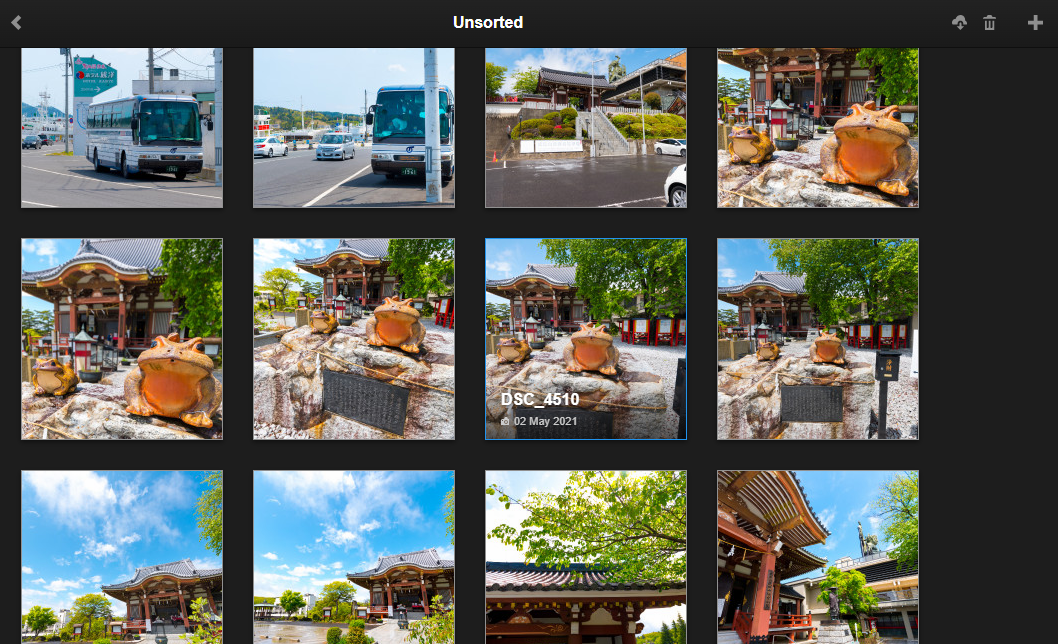
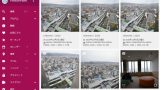



コメント