大量のWordファイルをPDFに一括変換する方法をご紹介します。無料でできる方法とパソコン初心者の方でも使いやすいPDF一括変換ソフトを使った方法を解説していきます。
PDFにしたい資料がたくさんあって大変・・・
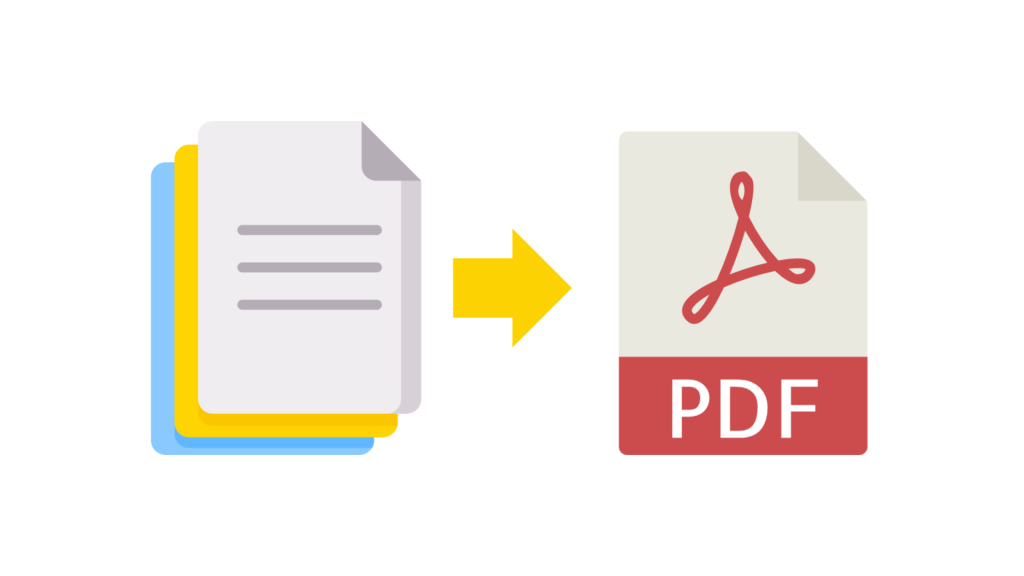
複数のファイルをPDFに変換しないといけない場面って結構ありますよね。
PDFに変換しなければならないファイルが少なければ、一つ一つのファイルをWordで開き、PDFに変換するのも一つの手ですが、これが数十、数百となると、なかなか大変です。
今回はそんなときの対処法を2つご紹介します。
【方法1】PythonでPDFに一括変換する
はじめにPythonで一括変換する方法をご紹介します。
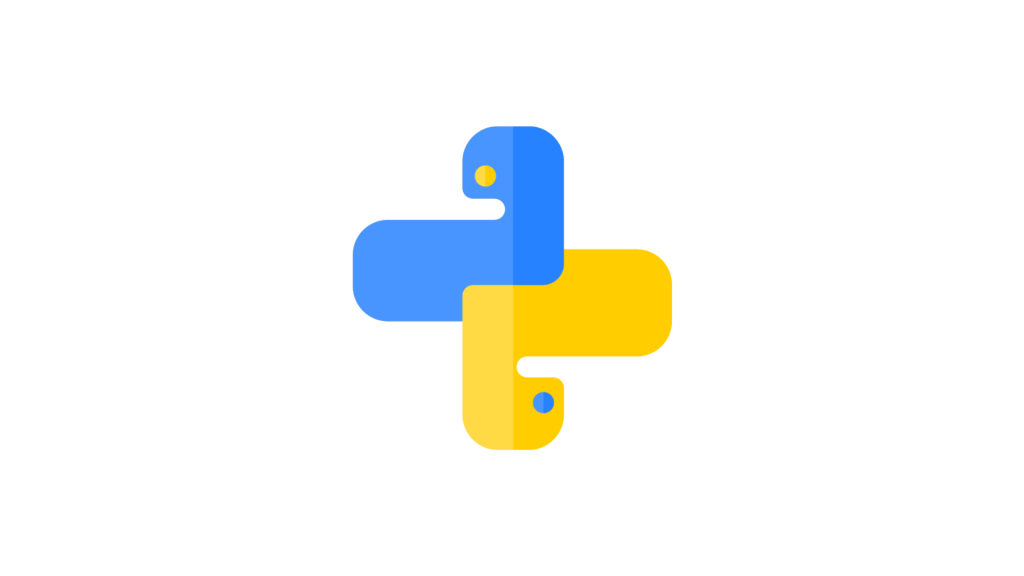
docx2pdfというライブラリを使用すると、WordファイルをPDFに変換することができます。以下は指定したフォルダ内にあるWordファイルをPDFに一括変換するPythonスクリプトです。
import os
from docx2pdf import convert
def convert_to_pdf(input_folder, output_folder):
# 指定されたフォルダ内のWordファイルを取得
word_files = [f for f in os.listdir(input_folder) if f.endswith('.docx')]
# 出力フォルダが存在しない場合は作成
if not os.path.exists(output_folder):
os.makedirs(output_folder)
# WordファイルをPDFに変換して出力フォルダに保存
for word_file in word_files:
word_file_path = os.path.join(input_folder, word_file)
pdf_file_path = os.path.join(output_folder, word_file.replace('.docx', '.pdf'))
convert(word_file_path, pdf_file_path)
if __name__ == "__main__":
# 変換元のフォルダと変換先のフォルダを指定
input_folder = '/path/to/your/input/folder'
output_folder = '/path/to/your/output/folder'
# WordファイルをPDFに一括変換
convert_to_pdf(input_folder, output_folder)
コマンドラインから上記スクリプトを実行すると、複数のWordファイルをPDFに変換することができます。
しかしながら、docx2pdfはWordを開発したMicrosoftが提供しているライブラリではありません。
有志が開発したライブラリであるため、出力されるPDFが文字化けしたり、フォーマットが崩れたりすることがあります。
また、Pythonの実行環境を用意したりと、実用にはかなりハードルが高いのがネックです。プログラマーでもない限り、日常業務で使用するのは難しいかもしれません。
【方法2】PDF一括変換ソフトを使う「PDF Combine」
「かんたんに大量のファイルをPDFに変換したい」
そんなときはPDF一括変換ソフト「PDF Combine」がおすすめです。

PDF ComineはPDFへの一括変換に特化したソフトウェアです。複数のWordファイルのみならず、Excel、PowerPoint、画像ファイルも一気にPDFに変換することができます。
操作もかんたんで、ファイルをドラッグ・アンド・ドロップするだけです。プログラミングの知識が一切なくても、一気に大量のファイルをPDFに変換することができます。

また、変換エンジンにはMicrosoft社のPDF生成エンジンを利用しています。Wordで一つ一つ変換したものとまったく同じPDFを作成することができるため、生成したPDFを取引先に提出するような場合でも、安心して利用できます。

PDF Combineは買い切り方式(2,980円)のソフトウェアです。月々のサブスクリプションは不要です!
広告費を削減し、圧倒的な低コストを実現しています♪
PDF CombineでWordファイルをPDFに一括変換してみよう!
さっそくPDF Combineを使い、WordファイルをPDFにコンバートする手順をご紹介します。
【手順1】PDF Combineにファイルをドラッグ・アンド・ドロップ
まずはPDF Combineを起動しましょう。スタートメニューまたはデスクトップの「PDF Combine」をクリックし、起動します。

画面が表示されたら、PDFに変換したいファイルを画面上にドラッグ・アンド・ドロップします。


「ファイルを追加」ボタンを押すと、リストから変換するファイルを指定することもできます。
【手順2】「PDFに変換」ボタンを押すだけで変換完了
ファイルを追加したら、「PDF変換」ボタンをクリックします。

操作は以上です。あとは自動的に各ファイルがPDFに変換されます。

「結合」ボタンをクリックすると、ファイルを1つのPDFにまとめて出力することもできます!異なる種類のファイルも一気に変換・集約できます♪
まとめ:PDF一括変換なら「PDF Combine」がおすすめ!
いかがでしたか?
いとも簡単に大量のWordファイルをPDF変換することができました。
PDF CombineはWordのほか、Excel、PowerPointのPDF変換にも対応しています。また、異なる種類のファイルも一度にPDFに変換することができます。たとえばワードとパワーポイントなどの組み合わせでも、1回の操作でPDFに一括変換が可能です。
買い切り版のため、一度購入すればずっと使えます。PDFに変換する機会が多い方はぜひお試しください。
PDF一括変換ソフト「PDF Combine」のご購入はこちら
PDF Combineは税込2,980円の買い切り。サブスクリプションなど月額料金は発生しません。
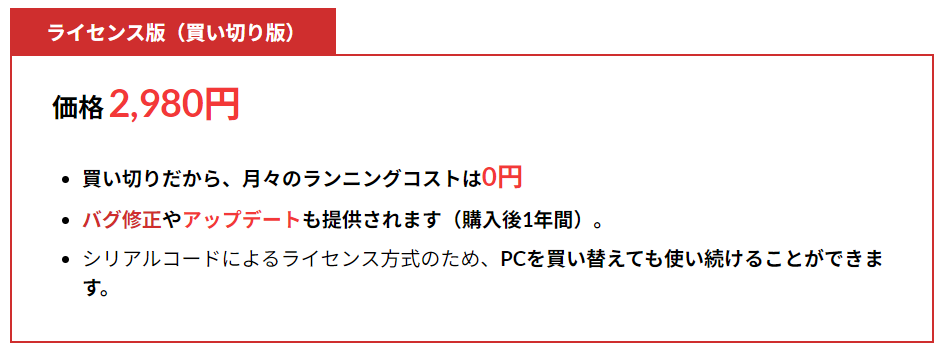
▼ご購入は下のリンクから!▼
補足)PDF Combineに関するお問い合わせは、TKBシステム公式サイトへ!
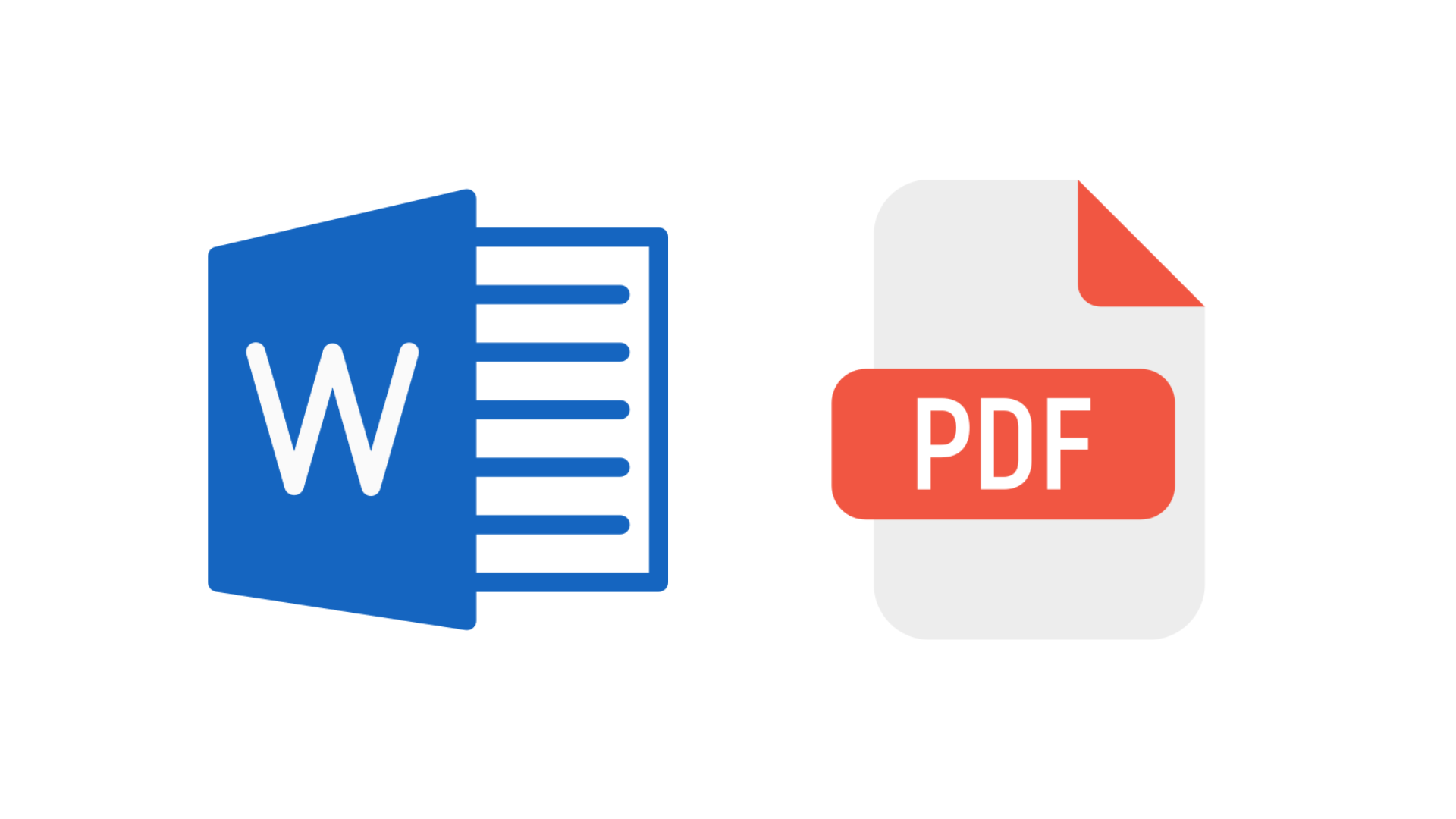

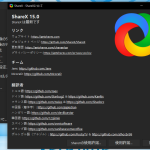

コメント