OneDriveに保存されているWordファイルを編集し、上書き保存したところ、次のようなエラーが。
「競合が発生しています」
OneDriveは自分一人・同じパソコンのみで使用しているので、本来競合するはずはないのですが、なぜかこのようなエラーが頻発します。
試行錯誤した結果、設定の変更で解決することができました。そこで、当記事では、こうした競合が発生しないようにする方法を紹介していきたいと思います。
状況
- OneDriveに保存されているWordファイル(.docx)をWord2016で編集すると、競合が発生しているというエラーが表示される。
- OneDriveのユーザーは自分のみ
- 同期しているデバイスも1台のみ
設定の変更で解決できた!
この問題は、Officeの共同編集機能を無効にし、シンプルに更新日時に従って同期するよう、設定を変えてあげることで解決します。
以下の通りやってもらえばOKです。
【手順1】OneDriveの設定を表示
まず、タスクバーにあるOneDriveのアイコンを右クリックします。

表示されたメニューから[設定]をクリックします。
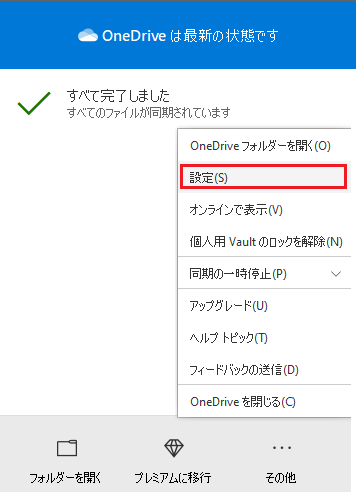
【手順2】「Officeを使用して同期する」をオフにする
[Office]タブをクリックします。
[ファイルのコラボレーション]もしくは[ファイルの共同作業]というところにある、
[Officeアプリケーションを使用して、開いているOfficeファイルを同期する]
のチェックを外してください。
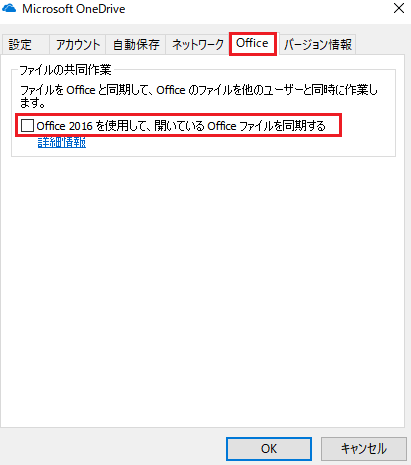
チェックを外したら、[OK]をクリックし、適用します。
競合する原因は?
Officeには、複数人で共同作業する機能が搭載されています。
ふつう、ファイルというのは排他的に編集されます。複数人で共有した場合も、同時に同じファイルを編集することはできません。
しかし、OneDriveを使うと、複数人で同時に同じファイルを編集することができます。OneDriveがOfficeと連携することで、うまいことやってくれているようです。
調べてみたところ、どうもこの機能が影響して、競合が発生してしまっているようです。単独作業していても、競合として認識されてしまうようですね。
これで競合しなくなりました!
この設定を行ってから、競合はピタリと起こらなくなりました。
ただし、Officeの共同編集機能を使用する方は、同機能が使用できなくため、注意が必要です。会社のテレワークなどで使用していないか、確認してから行ってください。
完全プライベートなOneDriveであれば問題ないと思いますので、トラブルが起こる前に、上記の設定を行っておくことをおすすめします。
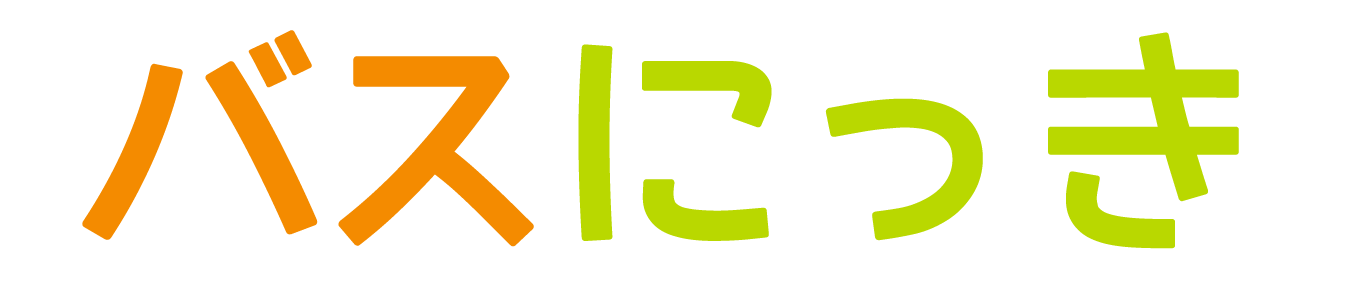
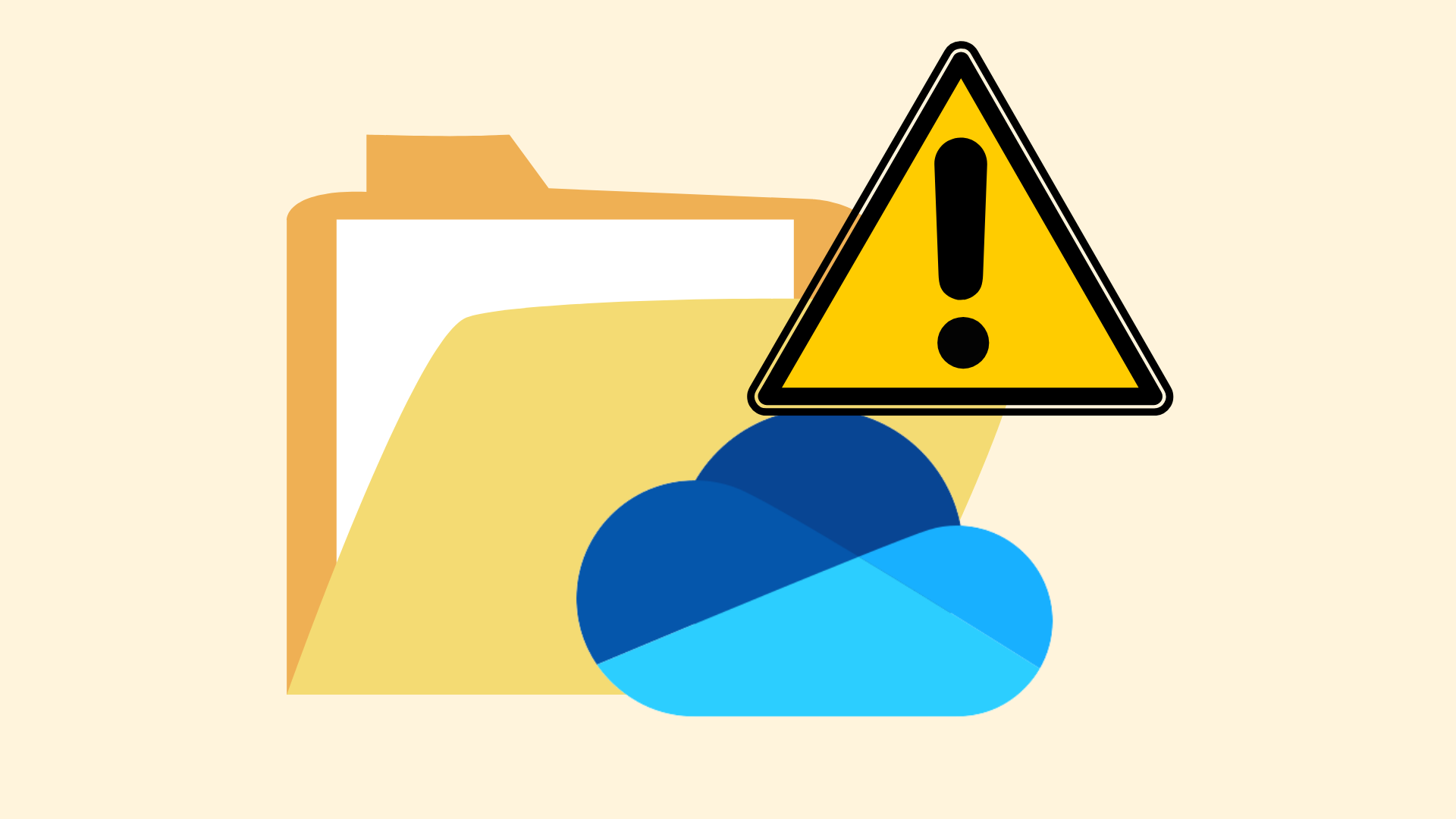

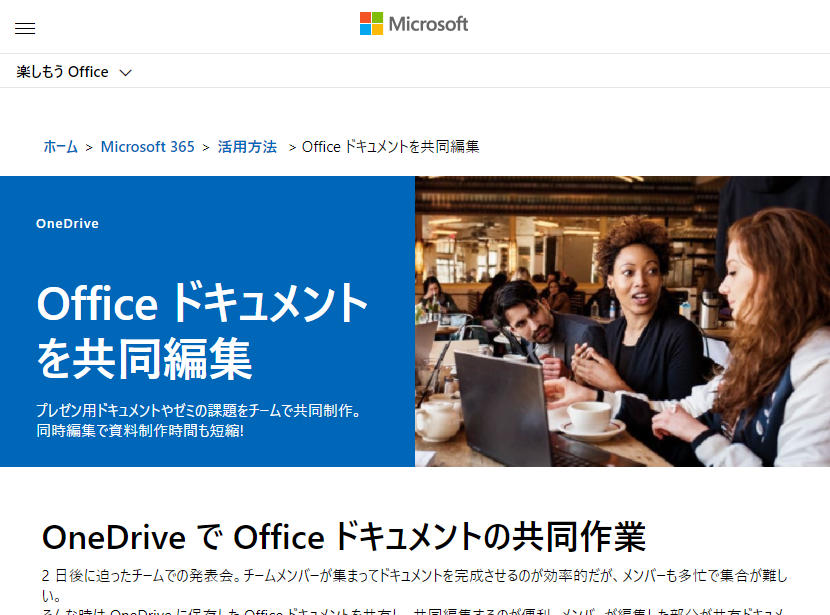
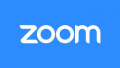

コメント