UbuntuでWake On LANを有効にする方法をまとめておきます。
通常はBIOSの設定を変更するだけでWOLが使えますが、Ubuntuでは追加の設定が必要となります。
【手順1】BIOSの設定を変更する
まずはBIOSの設定を変更します。
PCを起動し、BIOS画面を起動します。Wake On LANを有効にしましょう。
【手順2】コマンドでWOLを有効にする
ここが落とし穴となります。Ubuntuの場合、BIOSを設定しただけではWake On LANは有効になりません。
以下の通りコマンドを実行し、ネットワークインターフェイスのWake On LAN機能を有効にする必要があります。
手順
1.まずはネットワークインターフェースの名前を調べます。
$ nmcli c show
NAME UUID TYPE DEVICE
Wired connection 1 70790a4f-5333-39b8-a963-1fb7a2ca1375 ethernet enp1s0Wired connection 1が名前です。
2.次にWake On LANを有効にします。
名前を指定して、次のコマンドを実行してください。
$ sudo nmcli c modify "Wired connection 1" 802-3-ethernet.wake-on-lan magic3.最後に設定を確認しましょう。
$ nmcli c show "Wired connection 1" | grep -i wake-on-lan
802-3-ethernet.wake-on-lan: magic
802-3-ethernet.wake-on-lan-password: --上記の表示になっていればOKです。
設定後、PCを一度再起動します。
再起動後にシャットダウンするとWake on LANが有効になります。Wake On LANで起動できるか確認しましょう。
まとめ
UbuntuでWake On LANを有効化する方法を紹介しました。
Wake On LANを使うと、遠隔からPCを起動することができ、大変便利です。
どうぞご活用ください。
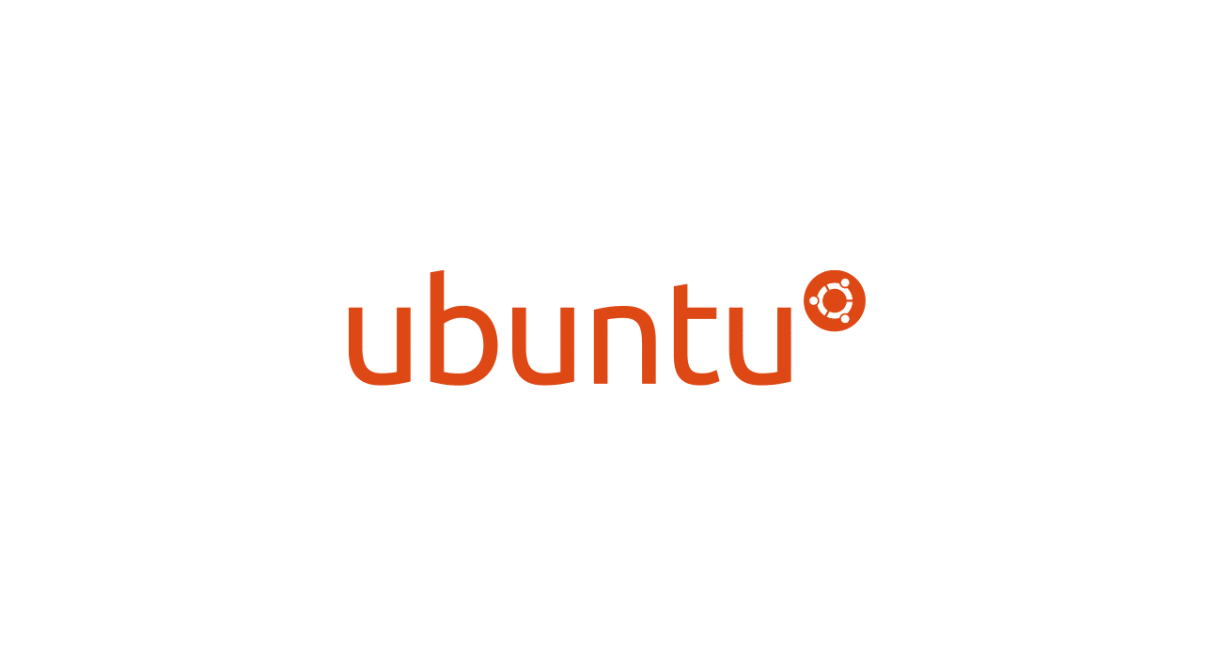

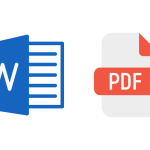
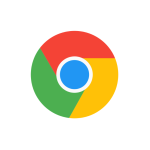
コメント