Axis Communicationsのネットワークカメラを購入してみたので、セットアップ手順をメモしておきます。
Axis Communications M3004
購入したのは、Axis社のネットワークカメラ「M3004」です。2012年頃に発売されたモデルで、新品で2万円~3万円のミドルクラスの業務用カメラとなります。
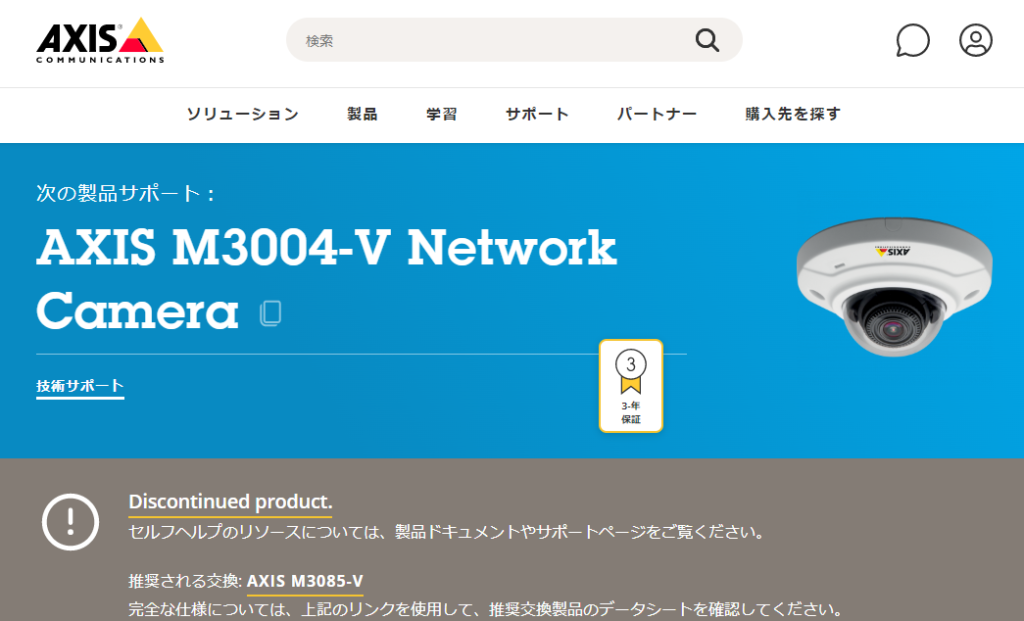

Axis社は世界的なネットワークカメラメーカーです。国内ではパナソニックやキヤノンが有名ですが、Axisもしっかりしたメーカーですのでおすすめできます。
※現在はキヤノンの傘下に入っています。
- HD
- 高感度撮影対応
- H.264・MJPEG対応
- HTTP・HTTPS・RTSPなど主要なプロトコルに対応
- SDカードスロット搭載(単独で録画可能)
- 画像認識機能搭載(動体検出・いたずら検知=カメラを隠すと検出できるなど)
- Webサーバー・FTPサーバー搭載(録画データを転送できる)
- デジタルPTZ(デジタルズーム)
- プライバシーマスク(画面の一部を隠せる)
- スクリプト拡張機能(独自プログラムを組み込める)
解像度はHD(ハイビジョン)で、フルハイビジョンとまではいきませんが、PCで見るには十分な解像度です。また、高感度で撮影できるため、暗所であっても周囲の様子を確認することができます。どれくらい撮れるのか試してみたところ、ほぼ真っ暗の室内でも映像をキャッチできました。
このほか、SDカードスロットも搭載しており、単体での録画や録画した動画の閲覧・PCへのダウンロードにも対応しています。サーバーレスで運用することができるので、手軽に監視カメラとして導入することができます。また、多くのプロトコルにも対応しているので、たとえばこれで撮影した動画をラズパイに送り、Pythonの画像認識と連携させたりといったことも可能です。
単体でも画像認識プログラムの組み込みに対応しており、個人用途としてのみならず、業務用・監視用としても十分なスペックとなっています。
ちなみに、2012年製ということで10年近く前の機種ということになりますが、さすがはトップメーカー、現在でもしっかりと最新版のファームウェアが提供されています。安心して使用できますね★
設置してみる
M3004はPoE給電に対応しています。
PoEとは、Power over Ethernetの略で、平たく言えば”LANケーブルで電気を供給するしくみ”です。LANケーブル1本だけでネットワーク通信と電源供給の両方を行うことができるため、電源の配線をする必要がなく、省工化が可能となります。多くのネットワークカメラがPoEに対応しており、当然ながらM3004も対応しています。
M3004はPoE給電にのみ対応しているため、電源アダプタのかわりにPoEハブもしくはPoEインジェクターと呼ばれるものが必要です。自分は手持ちのAVAYA製インジェクターを使用しました。

SWITCHをハブに、APをネットワークカメラに接続します。
あとはPoEインジェクターに電源ケーブルを接続すれば、使用できます。
初期化
初期化するには、ケースを外し、リセットボタンを長押ししながら、LANを接続します。
ランプがオレンジに点滅したら、離してOKです。
Webブラウザから管理ページへアクセス
初期化すると、DHCPでIPアドレスが自動設定されます。
ルーターの管理ページやNetwork Analyzer(ネットワーク内にあるデバイスのIPアドレスを検索できるアプリ)を使用し、カメラのIPアドレスを検索します。

ブラウザでカメラのIPにアクセスすると、セットアップページが開きます。
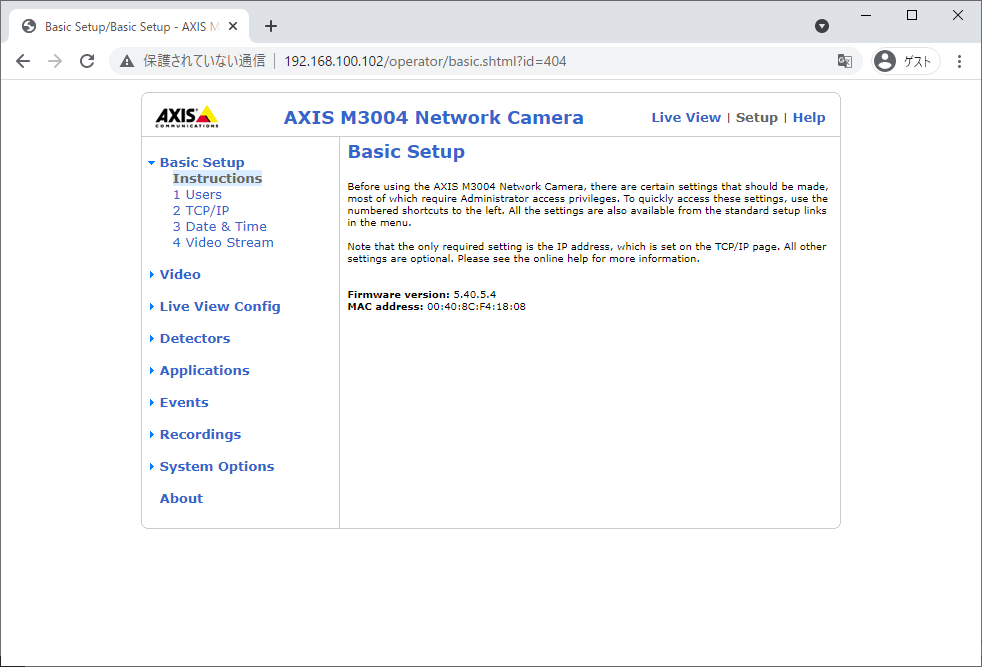
管理者パスワードの設定
まずは、しっかりとパスワードを設定しておきましょう。
Basic Setup>Usersから行えます。
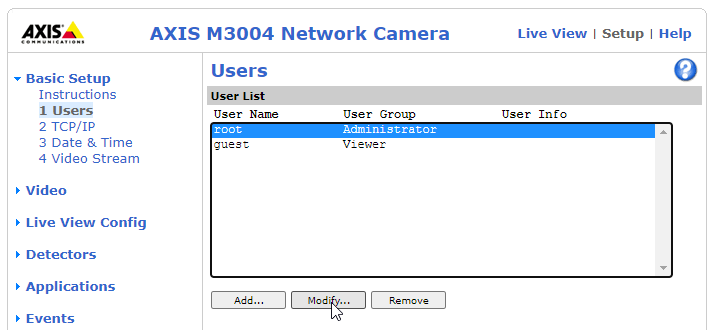
デフォルトの管理ユーザー名はrootです。rootを選択肢、Modifyをクリックすると、パスワードを変更できます。
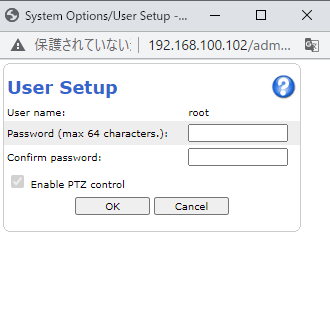
日時の設定
つづいて、日時を設定しておきます。

ネットワーク機器は、ログをチェックしやすくするため、最初に日時を設定しておくのがおすすめです。
Basic SetupからDateを開き、
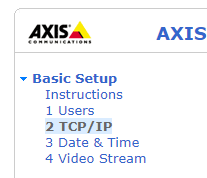
Synchronize with computer timeを選択し、Saveをクリックします。
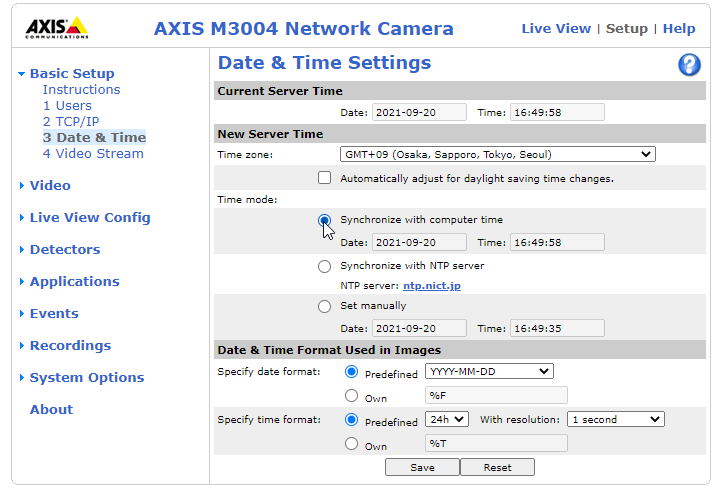
これでとりあえずPCの現在日時が設定されます。
IPアドレスの固定
IPアドレスを固定したい場合は、Basic Setupから設定できます。
Basic SetupからTCP/IPを開いて、任意のIPアドレスに固定することが可能です。
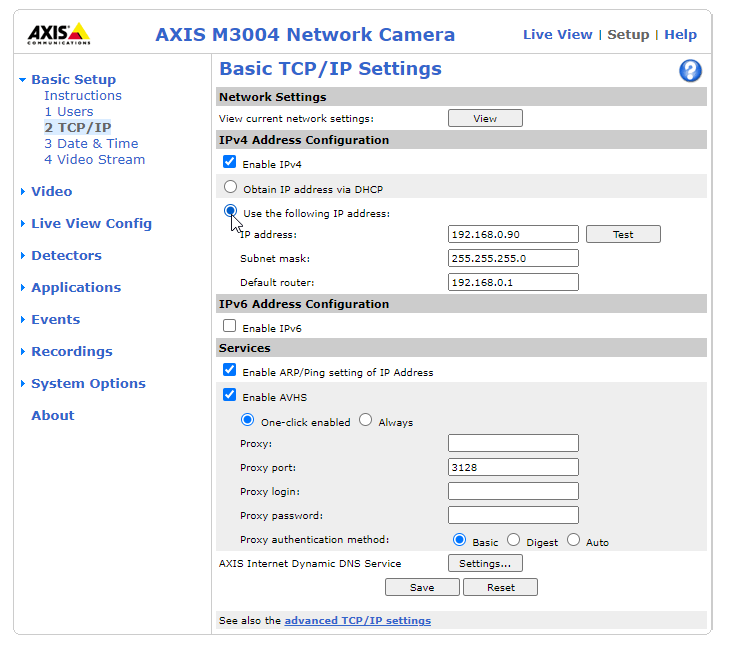
Use following IP addressに手動でIPを指定します。
NTPサーバーの設定
最初に日時をあわせておきましたが、これだけではだんだんと時刻がずれてきてしまうので、NTPも設定しておくことをおすすめします。
NTPを利用するには、System OptionsからTCP/IP>Advancedを開き、NTP Configurationから設定します。
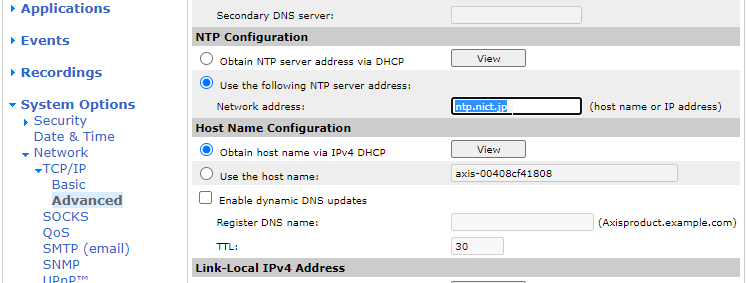
Saveしたら、Time ModeをNTPにしておきます。
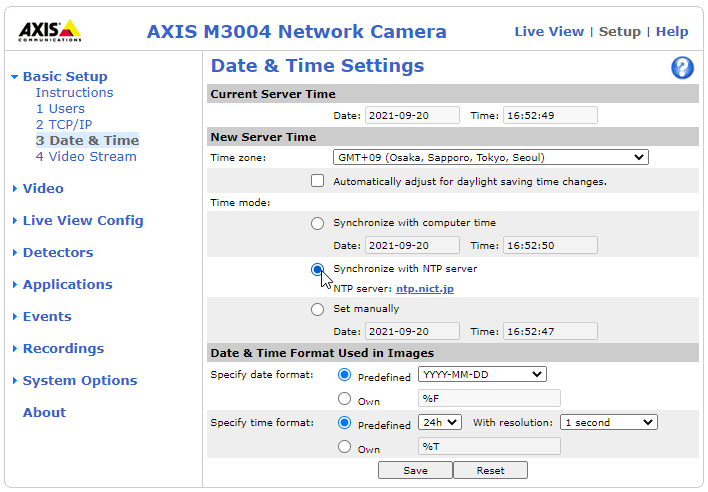
カメラの画像をみてみる
ではさっそくカメラの映像を見てみましょう。
Axisのネットワークカメラはライブビューページが用意されているため、設定なしでライブ映像を確認できます。
ページ右上にある「Live view」をクリックすると、カメラの映像をリアルタイムで見ることができます。
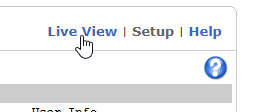
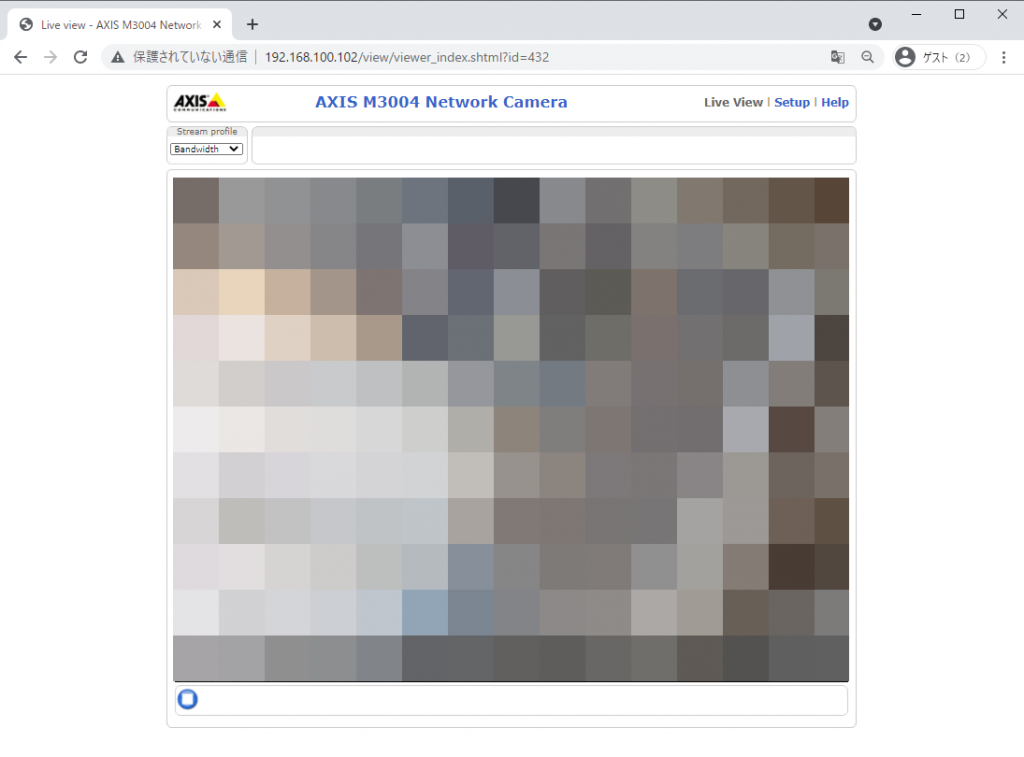
まとめ
Axisのネットワークカメラのセットアップ方法について紹介しました。
予想以上にきれいな映像が得られ、大変満足です。
PythonでのAI画像認識などにも活用してみたいと思っています。



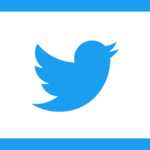
コメント