ZOOMでパワーポイントを画面共有してプレゼンしていた際、スライドを進めても、「スライドが切り替わっていない」と他の参加者から言われることがあったので、その原因と対処法を紹介しておきます。
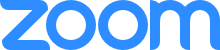
状況
ZOOMで画面を共有し、パワーポイントのスライドショーをはじめますが、 発表者側のPCでスライドを切り替えても、 ほかの参加者の画面ではスライドが切り替わりません。

次のスライドに行きますね~Enter(スライド進める)
こちらのスライドは〇〇をまとめたものでして・・・
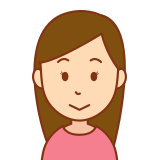
(多数)
スライド変わってないよ~

あれ?ボクの画面では変わってるんだけどな...
原因
保護ビューになっているため

PowerPointでは、インターネットや共有ドライブ、LINEなど他人からもらったファイルを開くと、保護ビューというモードで開かれます。
保護ビューとは、ネットワーク経由で入手したファイルを安全に開くための機能です。PowerPointの機能を制限し、万が一ファイルにウイルスが含まれていたとしても、パソコンに危害を与えにくくする役目を果たします。保護ビューが有効になっていると、上図のようにスライド上部に「保護ビュー」というバーが表示されます。
しかし、保護ビューが有効になっている場合、ZOOMでの画面共有が正常に働かないことがあります。発表者側のパソコンでは、正常にスライドを切り替えることができますが、リモートで見ている人たちの画面は切り替わらないということが起こってしまうようです。
対処法
保護ビューを解除してから、スライドショーを開始する
対策はかんたん。PowerPointの右上に表示されている[編集を有効にする]をクリックしてから、スライドショーを開始すれば解決します。
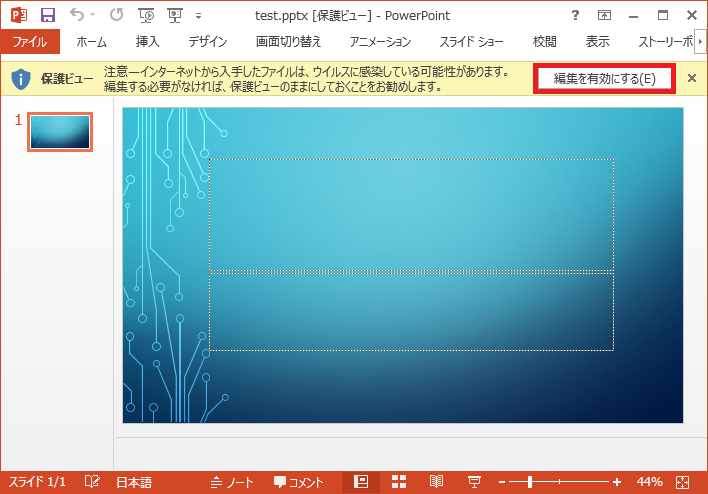
「編集を有効にする」をクリックすると、保護ビューは解除されます。これをやってから、発表者のPCでスライドを進めてみたところ、リモートでも正常にスライドが切り替わるようになりました。
まとめ
コロナ禍におけるテレワークの励行により、他人とパワポを共有・・・なんてことが増えている方も多いでしょう。
他人からもらったパワポをZOOMで画面共有するときは、保護ビューになっていないか確認するクセをつけておいたほうがよいかもしれません。
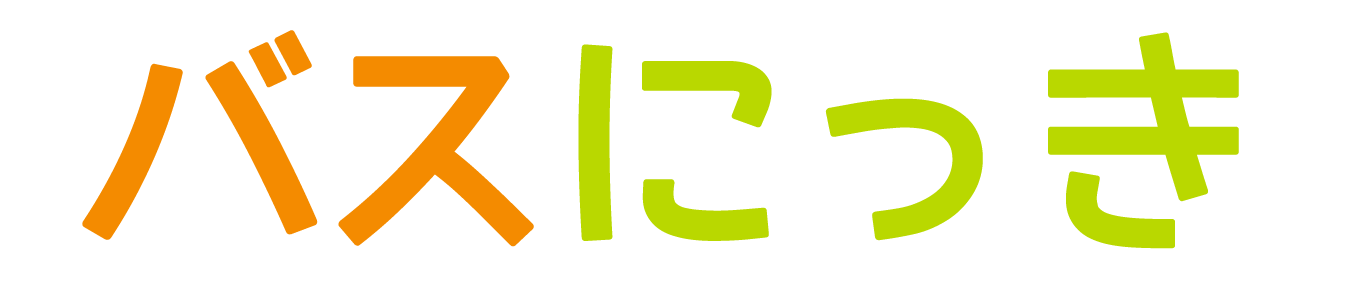


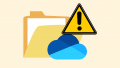
コメント