ハードオフに行ってきたら、ヤマハのブロードバンドVPNルーター「RTX1000」がころがっていました。お値段わずか1,000円。ちょうど実家のルーターが壊れて困っていたので、購入してインターネット接続できるようにしてみました。

コンソールケーブルなしでも設定できる!

ヤマハルーターの設定手段は、次の2つです。
はじめ、1で行こうと思っていましたが、ヤマハルーターはクロスケーブルでの接続が必要とのこと。残念ながらストレートケーブルしか所持していなかったので、今回は2の方法でセットアップしていきたいと思います。
RTX1000を初期化する
まずは初期化です。
以前の設定が残っていると、勝手にVPN接続を始めてしまったり、思わぬ挙動を示すことがあるので、初期化は必須です。機器本体のボタンを操作して、サクッと初期化してしまいます。
① 電源をOFFにし、コンセントに接続します。
そして、背面にある「INIT」ボタンを押します。

② 「INIT」ボタンを押したまま、電源をONします。

しばらくして、ランプが緑点灯したら初期化完了です。

初期化できたら、ルーターの「LAN1」(スイッチングハブになっているポート)にPCを接続します。

Telnet接続するために、MACアドレスからIPv6アドレスを算出する
新しめのヤマハルーター(RT107e以降)は初期化すると、既定のIPv4アドレスがLANポートに割り当てられます。(割り当てられるアドレスは、ヤマハ公式サイトの製品仕様ページから確認できます。)このIPに対してTELNETすることで、ルーターのセットアップを行うことができます。
しかし、RTX1000などの古い機種では、IPv6アドレスしか割り振られません。
なので、LANポートのMACアドレスを調べ、そこからIPv6アドレスを算出することにします。IPv6アドレスがわかれば、そのIpに対してTELNETすることができます。
本体裏側にMACアドレスが貼り付けられているので、確認します。


一番上に貼られているのがLAN1(4ポートハブ)、その下がLAN2、LAN3のMACアドレスです。
▽こちらのサイトで、MACアドレス→IPv6アドレスの変換を行うことができます。ありがたく活用させていただき、スティッカーで確認したLAN1のMACアドレスをこちらのサイトへ入力し、IPv6アドレスを求めます。

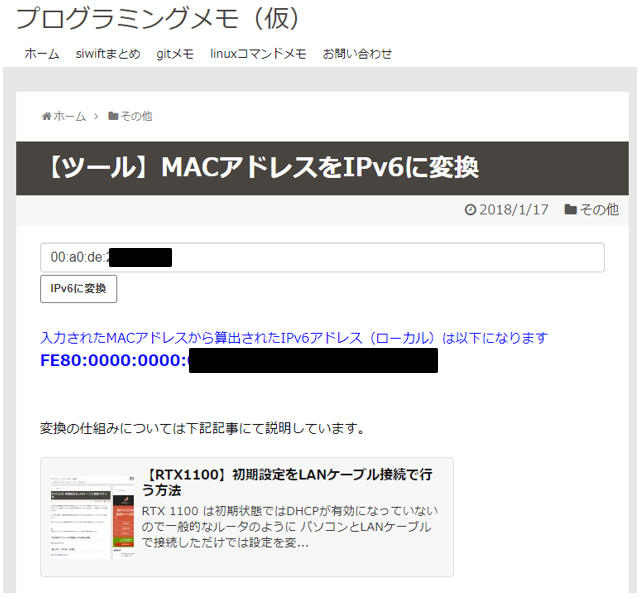
きちんと求めることができました。このIPv6アドレスに対して、TELNET接続することで、ルーターのコンソールにアクセスすることができます。
PINGを打ってみる
IPv6アドレスが求められたら、とりあえず疎通性を確認してみましょう。計算したIPv6アドレスにpingを送ってみます。
①まず、PCとLAN1ポートをLANケーブルで接続します。
②次に、コマンドプロンプトを開き、以下のコマンドを入力します。
$ ping -6 fe80:0000:0000:XXXX:XXXX:XXXXfe80…のところには、先ほど算出したIPv6アドレスを入力します。-6はIPv6を使用するためのオプションです。
▼うまくいけば、このように応答が確認できます。
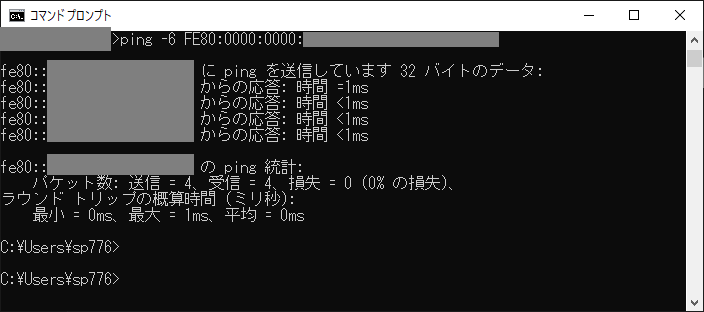
ついでにLinuxでの方法も紹介しておきます。 Linuxでは、ping6コマンドを使います。
$ ping6 -I <インターフェース名> fe80:0000:0000:XXXX:XXXX:XXXX基本的な使用法はWindowsと変わりませんが、ping6コマンドは、送出するインターフェース名を明示的に指定する必要があります。ip aコマンドでデバイス名をチェックして、ping6のIオプションに指定してください。
応答があれば、きちんと接続できています。
TELENTでコンソールに接続しよう!
疎通性を確認できたら、そのIPv6アドレスにTelnetで接続してみます。
しかし、残念ながら、TeraTermでは正常に接続できませんでした。
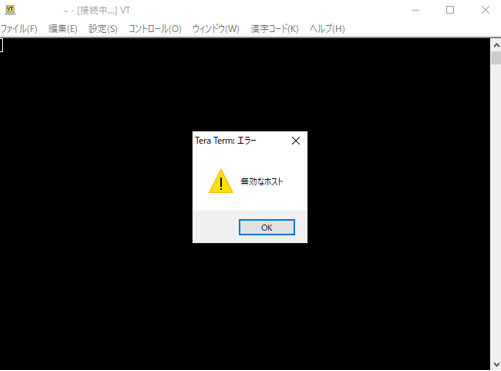
WindowsのTelnetコマンドで試みたところ、接続に成功しました。
コマンドプロンプトを開き、次のコマンドを入力します。
>telnet FE80...(求めたIPv6アドレス)なお、Windowsのtelnetコマンドは、デフォルトでは無効になっています。有効にする方法はこちらのページを参照してください。
やってみたところ、見事、接続することができました!
[root@ts02 ~]# telnet FE80:0000:0000:XXXX:XXXX:XXXX:XXXX%enp0s9
Trying fe80::2a0:%enp0s9...
Connected to FE80:0000:0000%enp0s9.
Escape character is '^]'.
Password:
ちなみにLinuxでもOKでした。telnetコマンドの引数はIPv6アドレス%インターフェース名の形で指定します。こちらもping6と同様、インターフェースの指定が必要です。インターフェース名には、先ほどpingの応答が確認できたインターフェースを指定します。
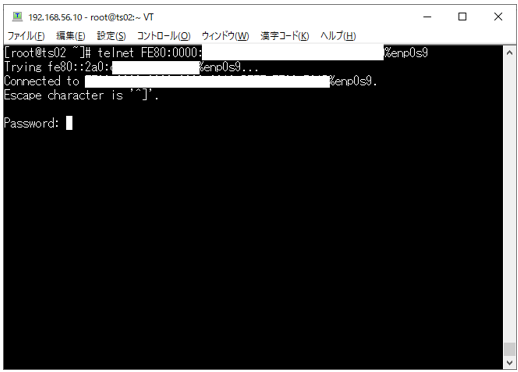
初期パスワードは設定されていませんので、何も入力せずEnterを押すことでログインできます。
初期設定をしよう!
インターネット接続に必要な下準備を済ましておきましょう。
一般ユーザーと管理ユーザーについて
設定を行っていく前に、ヤマハルーターにおける2つのユーザーについて整理しておきます。
ヤマハルーターには、一般ユーザーと管理ユーザーという2つのモードがあります。管理ユーザーはLinuxでいうところのrootユーザーであり、管理ユーザーに入らないと設定の変更は行えないという仕組みです。ログインした時点では一般ユーザーになっており、administratorコマンドを実行することで、管理ユーザーに入ることができるようになっています。
まず、administratorと入力し、Enterキーを押します。
> administrator
Password:パスワードを問われますが、初期状態では設定されていませんので、空欄のままEnterキーを押します。
> administrator
Password:(Enterキー押す)
# ←プロンプトが#になったことを確認管理者ユーザーになると、プロンプトが#になります。基本的には管理ユーザーになってから、各種設定を入力していくことになります。

ルーターやLinuxのサンプルをみるときは、プロンプト(#$>)に注意するようにしましょう。管理者として実行するのか、一般ユーザーとして実行するのかによって、実行できるコマンドや得られる結果が異なることがあります。
日時を設定する
管理ユーザーになったら、まずは日時の設定を行ってください。インターネット接続後にNTPで自動設定させるので、今はだいたい合わせておけば大丈夫です。
# date 2020/12/12
# time 15:44:00日時を設定しなくてもルーターとしては問題なく動作します。しかし、あとから日時を変更すると、稼働時間などが正常に表示できなくなってしまいます。あらかじめ合わせておいたほうが後々便利です。
IPv4アドレスを設定する
ログインするたびに長いIPv6アドレスを指定するようでは、骨が折れてしまいます。クライアントマシンとの通信にも必要になるので、IPv4アドレスをLAN1(スイッチングハブ部)に割り当てましょう。これにより、LANからIPv4アドレスでTelnetでルーターにログインできるようになります。
ipコマンドを実行することで、インターフェース(LANポート)にIPアドレスを設定することができます。
# ip lan1 address 192.168.1.1/24これでIPv4でtelnetできるようになりました。
なお、コマンドの書式がわからないときは、入力途中で「?」を入力してください。このように、入力候補を表示させることができます。
# ip lan1 ?
? address arp dhcp intrusion mtu nat ospf proxyarp rip secondary secure tcp vrrp wol
# ip lan1 address ?
入力形式: ip lan1 address IPアドレス[/ネットマスク] [broadcast ブロードキ
ャスト]
ip lan1 address dhcp
説明: インタフェースのIPアドレスを設定しますコマンドリファレンスも表示させることができますので、知っておくと便利です。
IPを設定すると、同時にWebGUIも有効になります。試しにブラウザで割り当てたIPを開いてみてください。設定ページが表示されるはずです。
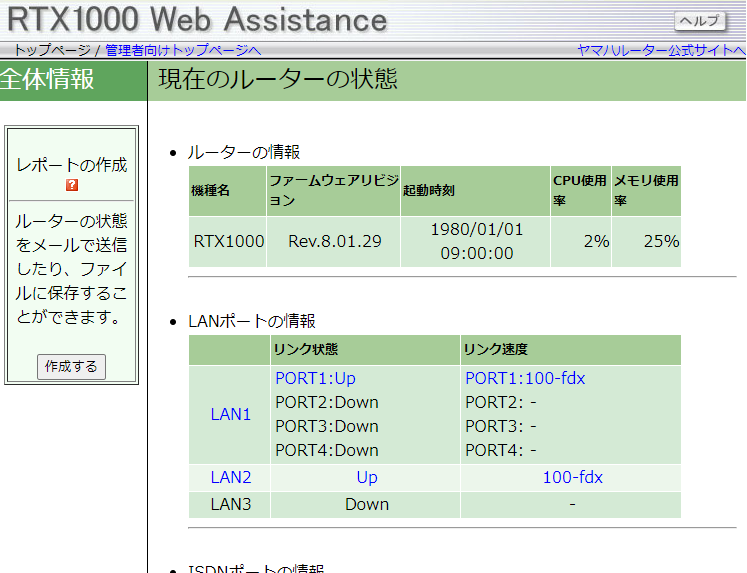
ちなみにですが、日本語が文字化けする場合があります。
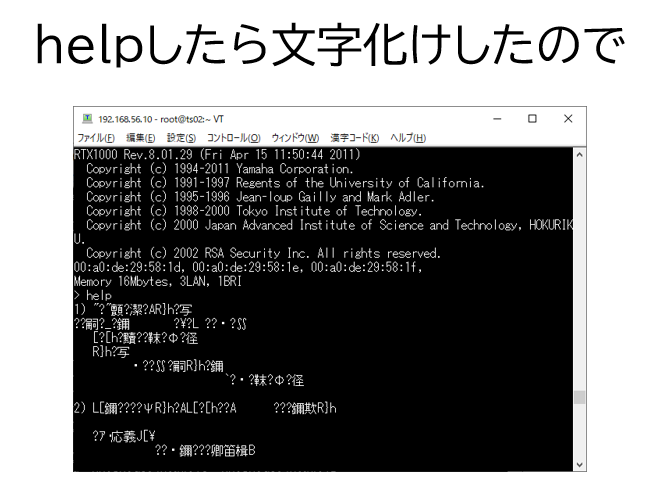
古いヤマハルーターは文字コードがUTF-8になっていないためです。TeraTermの文字コードをShift_JISにしておくとよいでしょう。

ほかにも覚えておくとラクなキー操作がありますので、以下に示しておきます。
覚えておくと便利なショートカットキー
○ 入力途中に?でコマンド候補表示
○ TABでコマンド補完
○ ヘルプはhelpコマンド
○ Ctrl+Uでコピー、Ctrl+Yでペースト
○ Ctrl+Rでコンソール表示更新(Renew)
○ Ctrl+Cで中止(Cancel)
Linuxのキー操作と同じですね。
コンソールからのログアウト
ここまでできたら、一度コンソールからログアウトしてみましょう。exitコマンドでログアウトできます。
# exit
> exit1度目のexitは管理ユーザーからのログアウトです。もう一度exitコマンドを実行することで、コンソールからログアウトできます。
いったん休憩します。
インターネットに接続しよう!
さあ、ここからいよいよインターネットに接続です。お手元にプロバイダへ接続するためのID・パスワードを用意しておいてください。
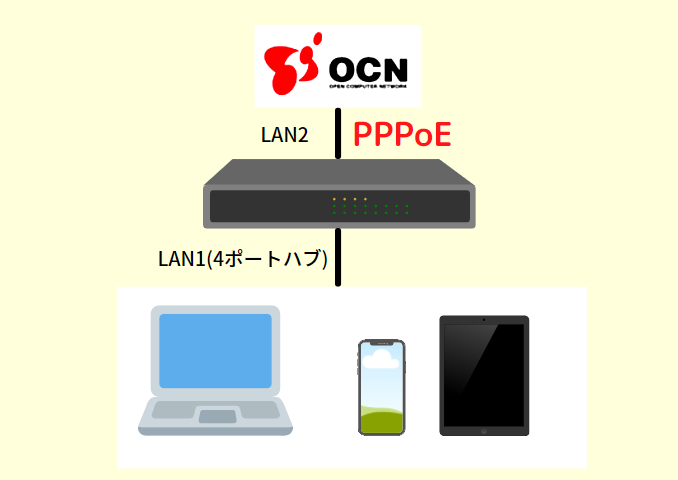
プロバイダ(OCN)にPPPoE接続し、ルーター配下のデバイスがインターネットにつながるようにします。
LAN1にはPCなどのデバイスを、LAN2はONUに接続する方針でいきます。
【手順1】Telnetでルーターにログインする
まず、ルーターへtelnetでログインします。
TeraTermを起動し、ルーターのIPアドレス(先ほど設定したIPv4アドレス)、サービスにTelnetを選択して、接続してください。
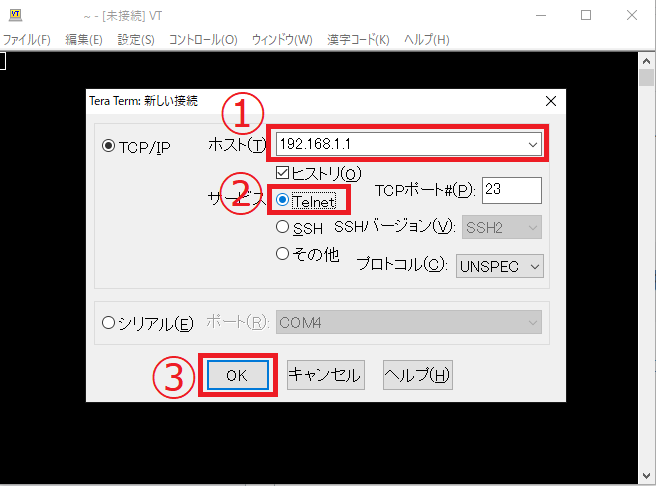
パスワードを要求されますが、設定していないので、そのままEnterキーを押下します。
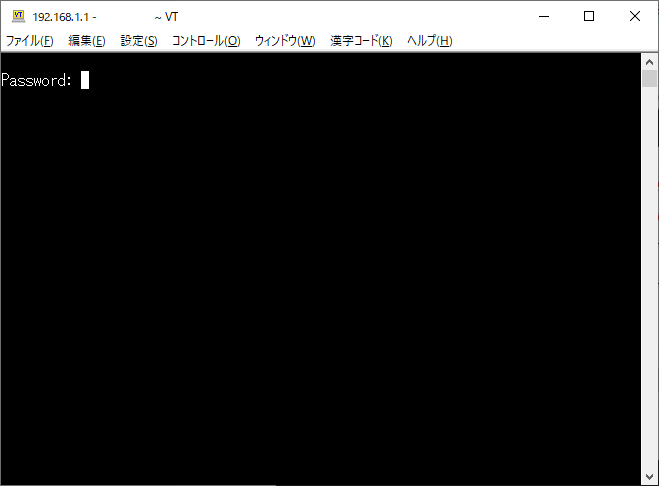
ログインできました。
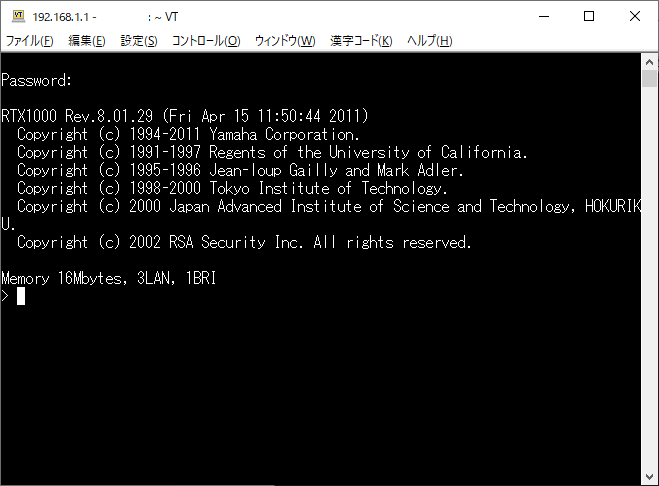
administratorコマンドを実行し、管理者モードになります。
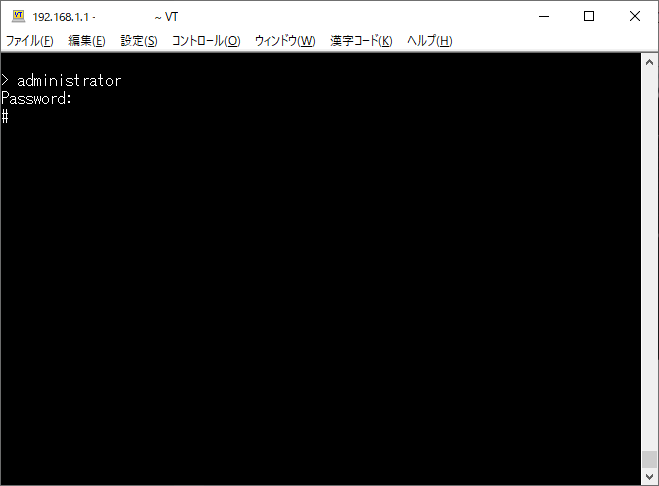
【手順2】PP(Point-to-Point接続)を作成する
はじめに、PPPoE接続の設定をします。
ヤマハルーターでPPPoE接続するには、PPインターフェースというものを作成する必要があります。LANから外部宛のアクセスがあったら、作成しておいたPPインターフェースにルーティングするように設定します。これでローカルマシンからインターネットへの接続が可能になります。
仕組みはさておき、テンプレート通り設定すれば、うまくいきます。administratorコマンドで管理者モードに入り、次のようにコマンドしてください。
#pp select 1
pp1# pp always-on on
pp1# pppoe use lan2
pp1# pppoe auto connect on
pp1# pppoe auto disconnect off
pp1# pp auth accept pap chap
pp1# pp auth myname 接続先アドレス パスワード
pp1# ppp lcp mru on 1454
pp1# ppp ipcp ipaddress on
pp1# ppp ipcp msext on
pp1# ppp ccp type none
pp1# ip pp mtu 1454
pp1# ip pp nat descriptor 1
pp1# pp enable 1
pp1# pp select none
# nat descriptor type 1 masquerade
# ip route default gateway pp 1これでプロバイダとの接続が可能となりました。
なお、パスワードに記号が入っている場合は、””で囲んでコマンドします。パスワードがhoge@1234なら、
pp1# pp auth myname <接続先アドレス> "hoge@1234"というようにしてください。
接続状態を確認してみましょう。show status ppコマンドを使います。
> show status pp 1
PP[01]:
PPPoEセッションは接続されています
接続相手:
通信時間: 6日3時間39分9秒
受信: 110263970 パケット [210138111 オクテット] 負荷: 0.0%
送信: 124504023 パケット [965470008 オクテット] 負荷: 0.0%
PPPオプション
LCP Local: Magic-Number MRU, Remote: CHAP Magic-Number MRU
IPCP Local: IP-Address Primary-DNS(xxx.xxx.xxx.xxx) Secondary-DNS(xxx.xxx.xxx.xxx), Remote: IP-Address
PP IP Address Local: xxx.xxx.xxx.xxx, Remote: xxx.xxx.xxx.xxx
CCP: Noneプロバイダと正常に接続されていることが確認できます。
【手順3】フィルターを設定しよう!
つづけて、フィルター(ファイアウォール)の設定を行います。
通常はNAPT(IPマスカレード)を適用することで、外部からの侵入は行えなくなります。しかし、完全に防御するためには、きっちりとしたフィルター設定が必須です。
これもテンプレート通り行えばOKです。
ip filter 200000 reject 10.0.0.0/8 * * * *
ip filter 200001 reject 172.16.0.0/12 * * * *
ip filter 200002 reject 192.168.0.0/16 * * * *
ip filter 200003 reject 192.168.1.0/24 * * * *
ip filter 200010 reject * 10.0.0.0/8 * * *
ip filter 200011 reject * 172.16.0.0/12 * * *
ip filter 200012 reject * 192.168.0.0/16 * * *
ip filter 200013 reject * 192.168.1.0/24 * * *
ip filter 200020 reject * * udp,tcp 135 *
ip filter 200021 reject * * udp,tcp * 135
ip filter 200022 reject * * udp,tcp netbios_ns-netbios_ssn *
ip filter 200023 reject * * udp,tcp * netbios_ns-netbios_ssn
ip filter 200024 reject * * udp,tcp 445 *
ip filter 200025 reject * * udp,tcp * 445
ip filter 200026 restrict * * tcpfin * www,21,nntp
ip filter 200027 restrict * * tcprst * www,21,nntp
ip filter 200030 pass * 192.168.1.0/24 icmp * *
ip filter 200031 pass * 192.168.1.0/24 established * *
ip filter 200032 pass * 192.168.1.0/24 tcp * ident
ip filter 200033 pass * 192.168.1.0/24 tcp ftpdata *
ip filter 200034 pass * 192.168.1.0/24 tcp,udp * domain
ip filter 200035 pass * 192.168.1.0/24 udp domain *
ip filter 200036 pass * 192.168.1.0/24 udp * ntp
ip filter 200037 pass * 192.168.1.0/24 udp ntp *
ip filter 200098 reject-nolog * * established
ip filter 200099 pass * * * * *
ip filter 500000 restrict * * * * *
ip filter dynamic 200080 * * ftp
ip filter dynamic 200081 * * domain
ip filter dynamic 200082 * * www
ip filter dynamic 200083 * * smtp
ip filter dynamic 200084 * * pop3
ip filter dynamic 200085 * * submission
ip filter dynamic 200098 * * tcp
ip filter dynamic 200099 * * udp内容は「お決まり」になっています。このままコピペしてください。
コピペしたら、作成したフィルターをPPに適用します。
# pp select 1
pp1# ip pp secure filter in 200000 200001 200002 200003 200020 200021 200022 200023 200024 200025 200030 200032
pp1# ip pp secure filter out 200010 200011 200012 200013 200020 200021 200022 200023 200024 200025 200026 200027 200099 dynamic 200080 200081 200082 200083 200084 200085 200098 200099これでOK!
【手順4】DHCPサーバーを設定する
クライアントが通信するには、デバイス1台1台にIPアドレスが設定されている必要があります。ルーターにDHCPサーバーを構築し、IPアドレスの割り振りを自動的に行わせます。
ここでは、
と設定してみます。
dhcp service server
dhcp server rfc2131 compliant off
dhcp scope 1 192.168.1.100-192.168.1.254/24 expire 6:00 maxexpire 6:00なお、特別指定しない限り、デフォルトゲートウェイやDNSサーバーは自動的にルーターとなります。
【手順5】DNSサーバーの設定
最後に、名前解決を行うDNSサーバーを設定します。
dns server pp 1
dns private address spoof onこれだけでOKです。
試しにルーターのコンソールで名前解決を行ってみます。
# nslookup yahoo.com
74.6.231.21
# nslookup google.com
172.217.26.110大丈夫そうです。
【手順6】設定を保存する
ここまでやれば、すでにインターネットに接続できるようになっているはずです。
しかし、このままの状態でルーターの電源をOFFにすると、ここまでやってきた設定がすべて消えてしまいます。
コマンドを実行した時点で設定は適用されます。しかし、ただコマンドを入力しただけでは、揮発性メモリに設定が保存されているだけです。電源を切っても消えないよう、saveコマンドで不揮発性メモリに設定をコピーします。
# saveこれで設定が保存されました。
クライアントからインターネットにつないでみよう!
以上で設定は完了です。
LAN1にPCを接続してみて、ブラウザを開いてみましょう。ちゃんとアクセスできると思います。
まとめ
ヤマハルーター「RTX1000」でインターネット接続する設定を紹介しました。RTX1000以外の機種でも、同様にセットアップすることができます。

コマンドラインによる設定は、敷居の高い印象を持たれた方も多いかも知れません。
しかし、慣れてしまえば、かえってGUIより楽です。ページをまたいで設定するGUIより、コマンドラインのほうがわかりやすく、かんたんに設定できるようになります。また、作成した設定もテキストファイルに保存しておけるので、管理が容易です。
古い業務用ルーターは、ヤフオクなどで比較的安く手に入ります。興味がある方は入手してみてはいかがでしょうか。
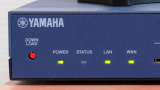

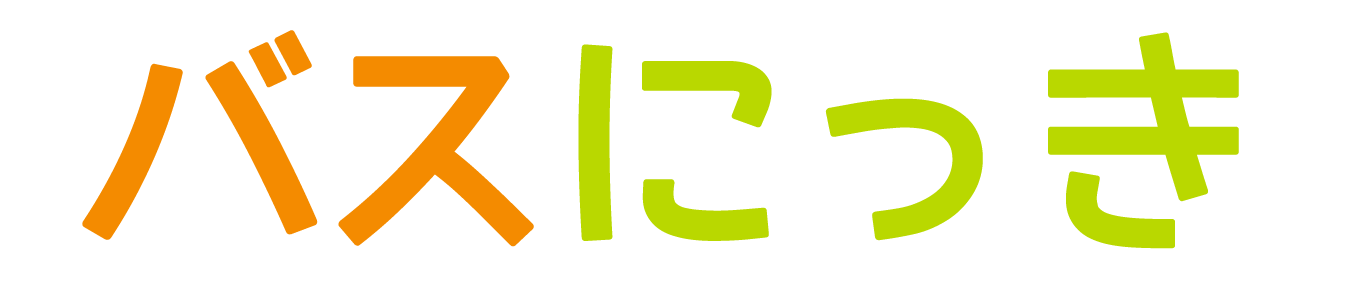

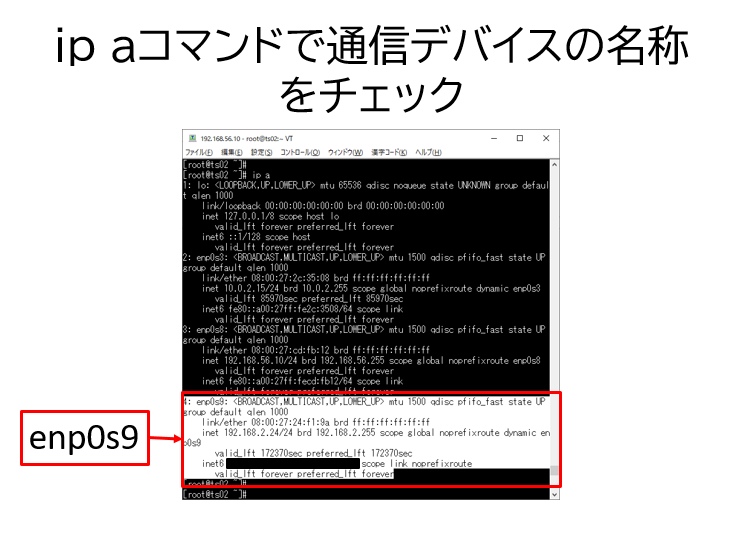
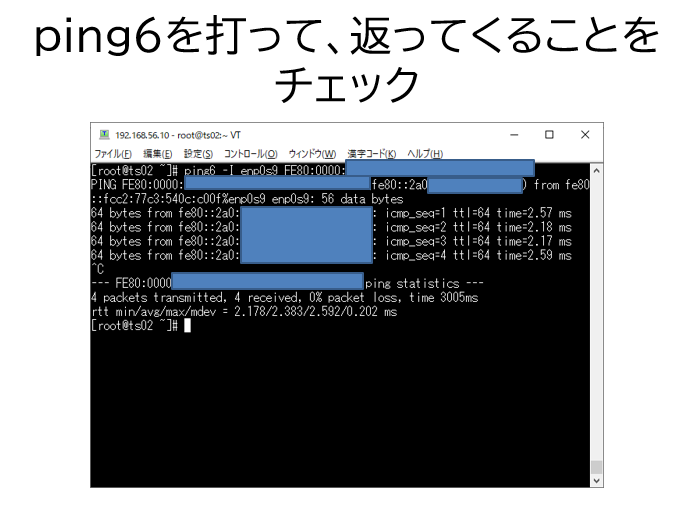

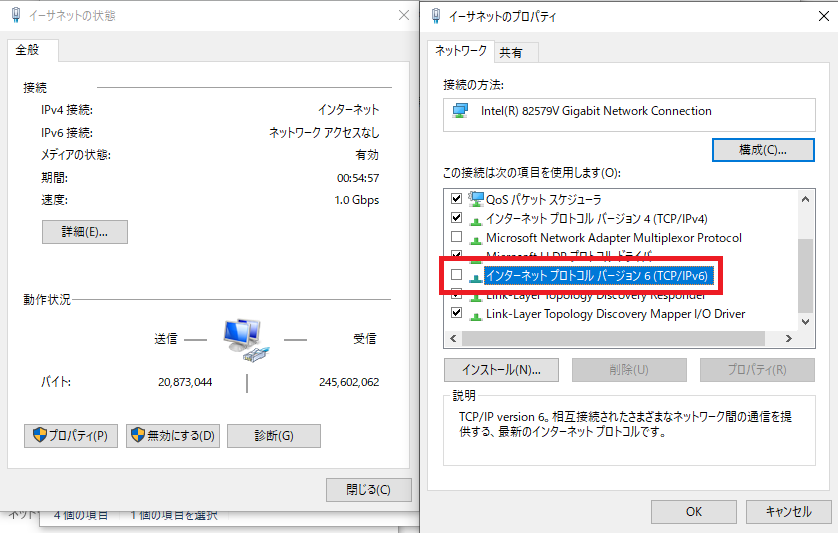
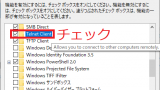


コメント