先日、レッツノートRZ4にWindowsアップデートを適用したところ、イヤホンが使えなくなってしまいました。
ドライバまわりを設定してみたところ、無事イヤホンを使えるようにできましたので、その方法を紹介しておきます。

また、通常Windowsのパソコンでは、イヤホンとスピーカーの音量を別々に設定できるはずですが、それもできていませんでした。
この問題も当記事の方法で解決しました!
【手順1】デバイスマネージャーを開く
まず、デバイスマネージャーを開きます。
Windowsロゴを右クリックし、「デバイスマネージャー」をクリックします。
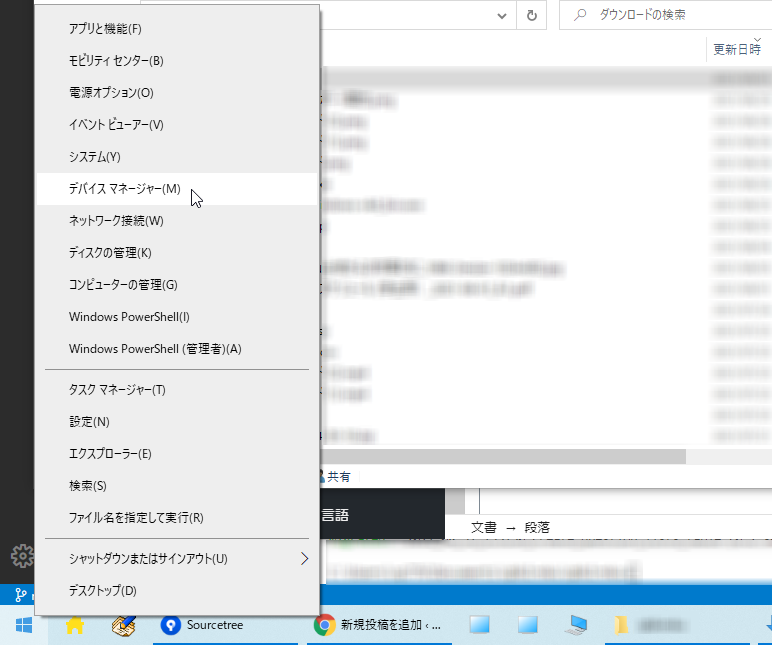
【手順2】Realtekのサウンドドライバをアンインストールする
デバイスマネージャーの「サウンド、ビデオ、およびゲームコントローラー」をクリックします。
おそらく、デフォルトではRealtekのデバイスドライバがインストールされているはずです。
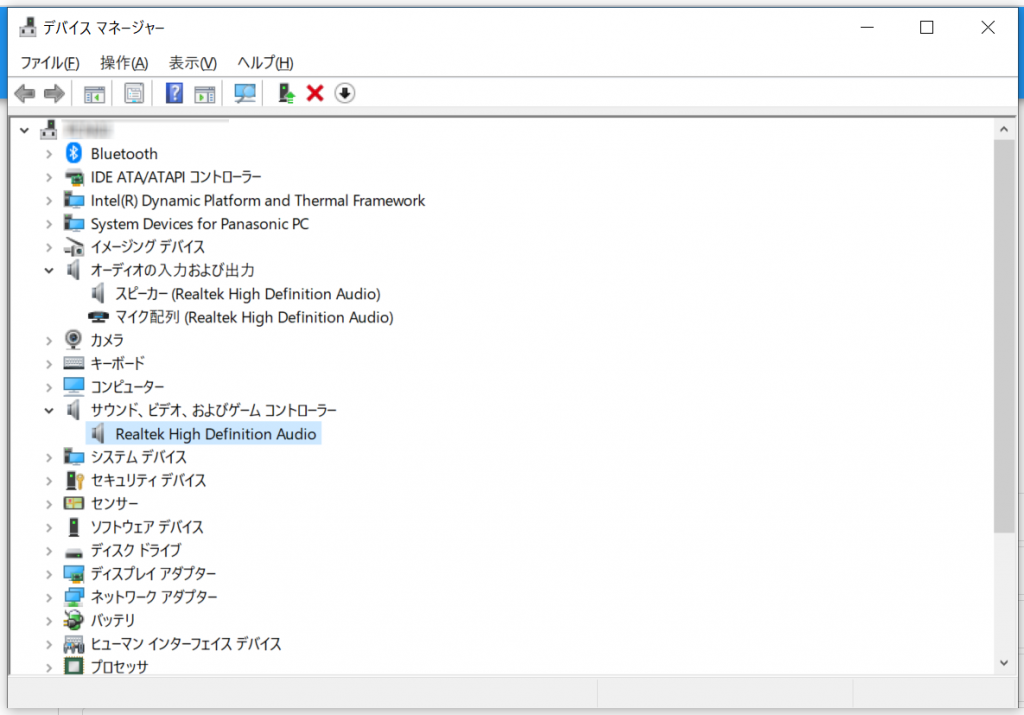
これをアンインストールします。

いろいろと試してみたところ、イヤホンが使えない原因はRealtek社のドライバにあるようです。レッツノートの場合、旧型のモデルではRealtekのドライバがWindows10に対応しておらず、Windowsアップデートなどをきっかけに、イヤホンが使えなくなったり、音量の調節がうまくできなくなったりするようです。
Realtekのドライバをアンインストールすると、Windowsの標準ドライバが自動的にインストールされ、正常に動作するようになりました。
「Realtek High Definition Audio」を右クリックし、「デバイスのアンインストール」をクリックします。
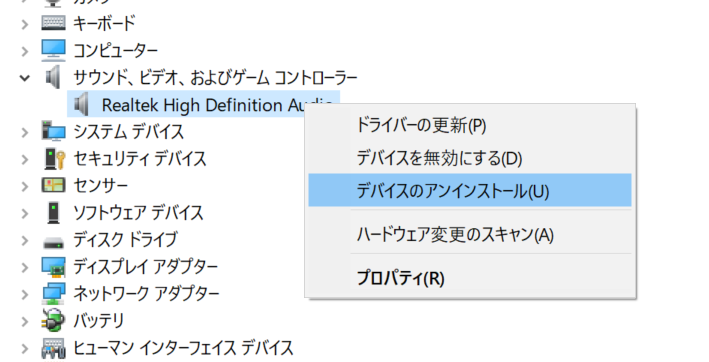
「このデバイスのドライバーソフトウェアを削除します」にチェックを入れて、「アンインストール」をクリック!
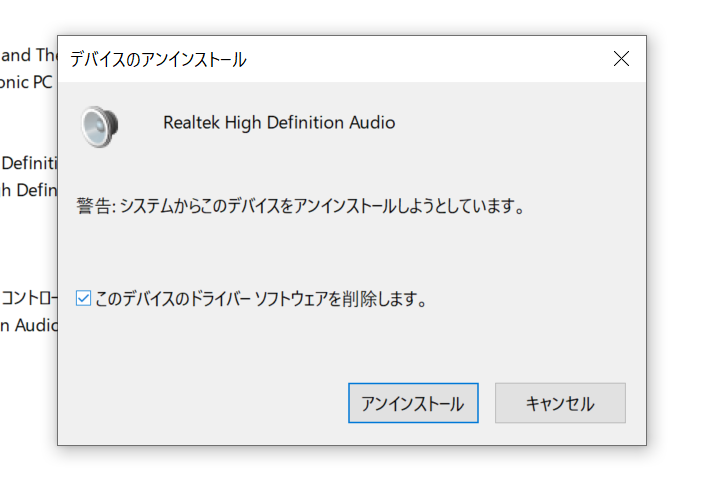
すると、Realtekのデバイスドライバがアンインストールされます。
【手順3】代わりのドライバをインストール!
ドライバをアンインストールしたままではスピーカー・イヤホンは使えません。代わりにWindows10にデフォルトで用意されているサウンドドライバをインストールします。
とはいっても、とてもかんたん。
デバイスマネージャーのツールバーにあるこのアイコンをクリックしてください。
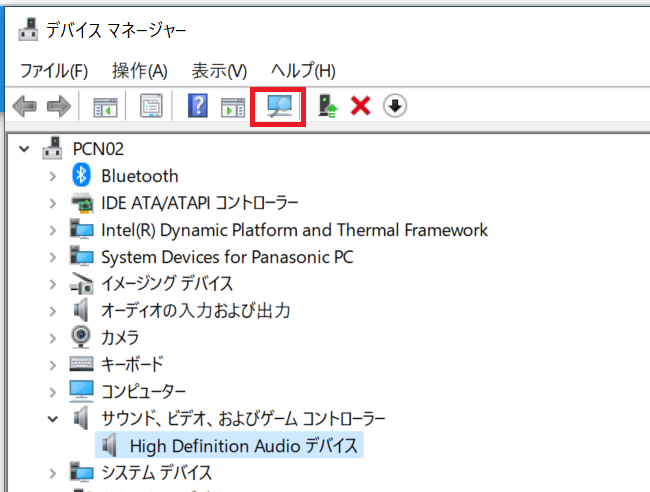
すると、すぐに最適なドライバがインストールされます。
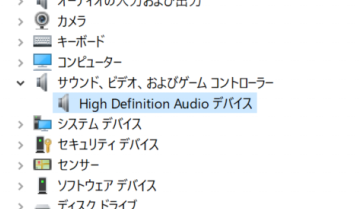
無事インストールされたようです。
これでOK!
音量もイヤホンとスピーカーと別々に設定できるようになりました!
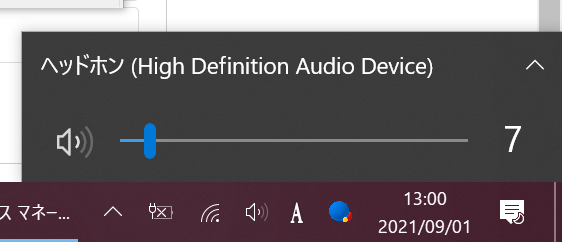
まとめ
いかがでしょうか。
イヤホンが使えない、イヤホンとスピーカーとで別々に音量を設定できない問題の解決法を紹介しました。多くの方はこれで解決したと思います。
これでも解決しない場合は、「プログラムと機能」からRealtekのドライバをアンインストールしてみてください。コメント欄からのご相談もお待ちしております。
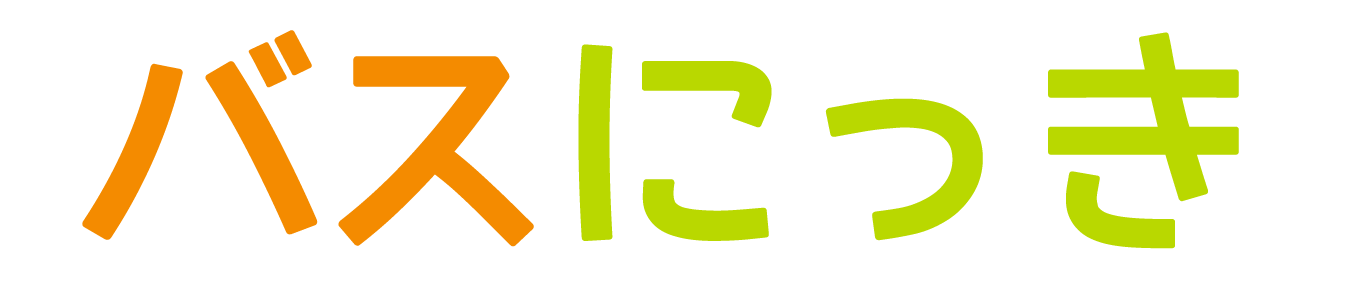



コメント