ワードやパワーポイントでPDFを作成すると、うまくコピペできないPDFが作成されることがあります。こういったPDFから、うまくコピー・アンド・ペーストしたいときの対処法を紹介します。
どういう状況?
これは、Word2013で作成したPDFファイルの一部を選択・コピーし、メモ帳に貼り付けしたときのようすです。
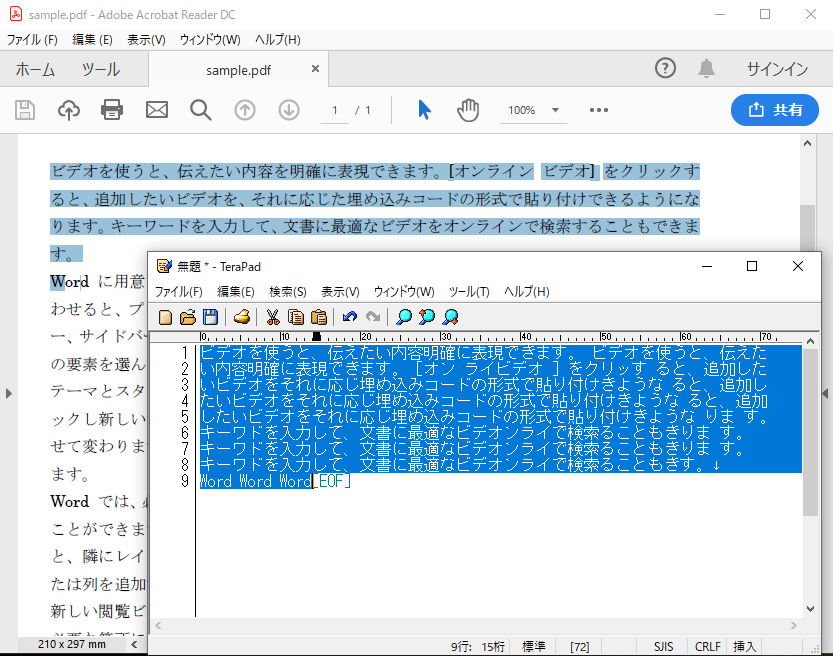
なぜか同じ文言が3回ずつペーストされていることがわかります。
ほかにも無駄な空白が入り込んだりと、うまくコピー・アンド・ペーストすることができません。WordなどOfficeで作成したPDFで、このようなことが起こるようです。
当記事では、このようなPDFを正しくコピー・アンド・ペーストする方法を紹介します。
なお、上の画像のPDFをここからダウンロードできるようにしてあります。試しにメモ帳にコピペしてみてください。同じ症状が再現できると思います。
対処法
一度、Wordに[元の書式を保持]で貼り付ける。

実はこのようなPDFは、Wordに貼り付けた場合は、きれいに貼り付けることができます。
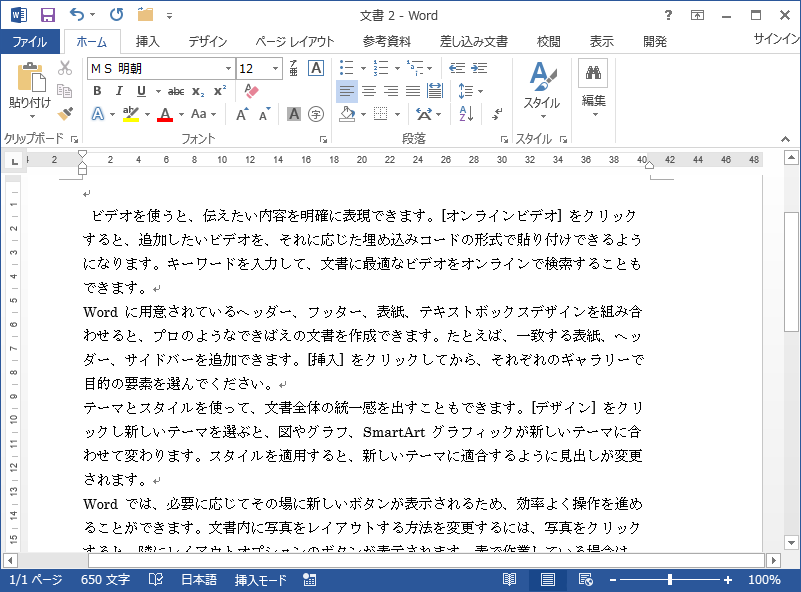
これは、先ほどうまくコピペできなかったPDFから、実際にWordに貼り付けてみたときのスクリーンショットです。このように、正常にコピペできています。
しかも、文字列だけでなく、表についてもレイアウトを維持したままコピーすることができてしまいます。
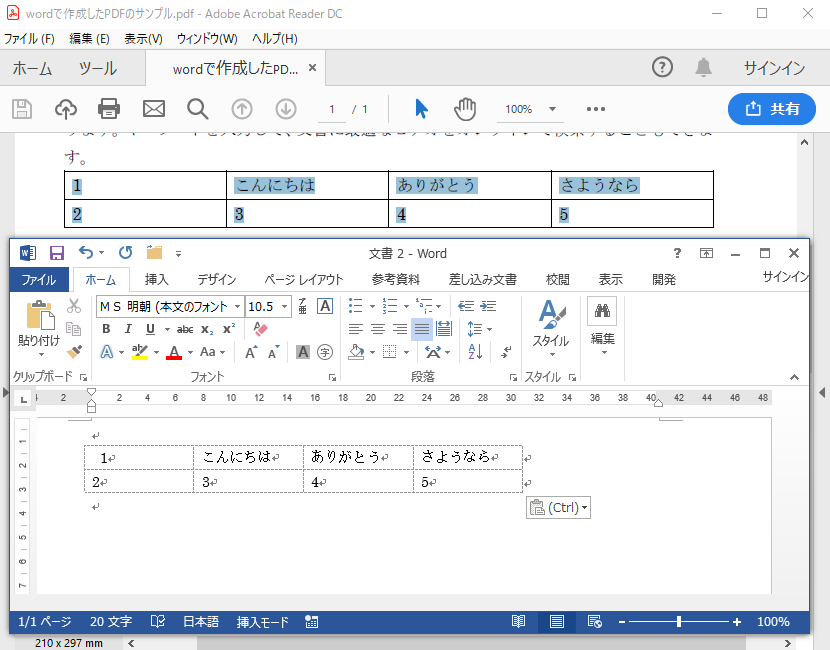
おそらく、Word以外のソフトにうまくペーストできない原因は、PDFからWordに貼り付けたときの互換性維持のためでしょう。PDFからコピーしてWordに貼り付けたときに、表などのレイアウトを維持できるよう、特殊な形でテキストが埋め込まれているようです。しかし、例えばメモ帳など、他のソフトウェアではWord独自の埋め込みを認識できないため、正常にペーストできない問題が起こるようです。
なので、Wordで作成したPDFは一度Wordに貼り付けてから、再度貼り付けた文字列をコピーし、ほかのソフトウェアでペーストすれば、ちゃんとPDFからコピー・アンド・ペーストできます。

なお、このときテキストとして貼り付けると、Wordであってもうまくいきません。「元の書式を保持」して貼り付けると、きれいに貼り付けることができます。
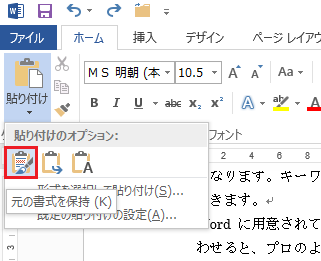
うまくコピペできないPDFに直面したとき、試してみてもらえばと思います。
まとめ
以前はAcrobatがなければ作成できなかったPDFですが、今日ではさまざまなアプリケーションでPDFへの書き出しを行えるようになりました。
しかし、同時に各々のアプリケーションが独自のPDF生成エンジンを使用するようになったため、若干ですが、互換性に問題が生じる場面が出てきています。PDFでの作業をうまく行えない場合は、生成するアプリケーションに着目して調べてみると、解決策が見つかりやすくなると思います。
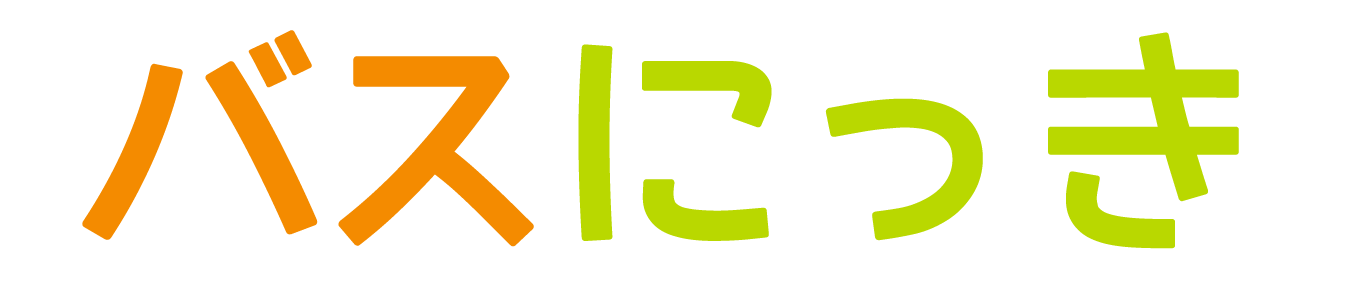


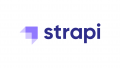
コメント