Acrobatでよく使うショートカットキーをまとめてみました。
ズーム系
倍率の変更
Ctrlを押しながら、マウスホイールを回す
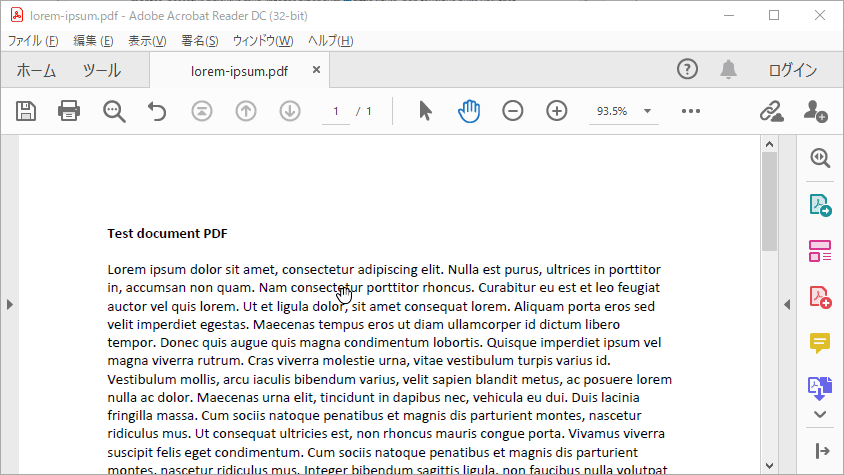
・Ctrl+マウスホイールでのズームは、ほとんどのアプリが対応しています。覚えておくと便利です。
ヨコにスクロールする
Shift押しながら、マウスホイールを回す
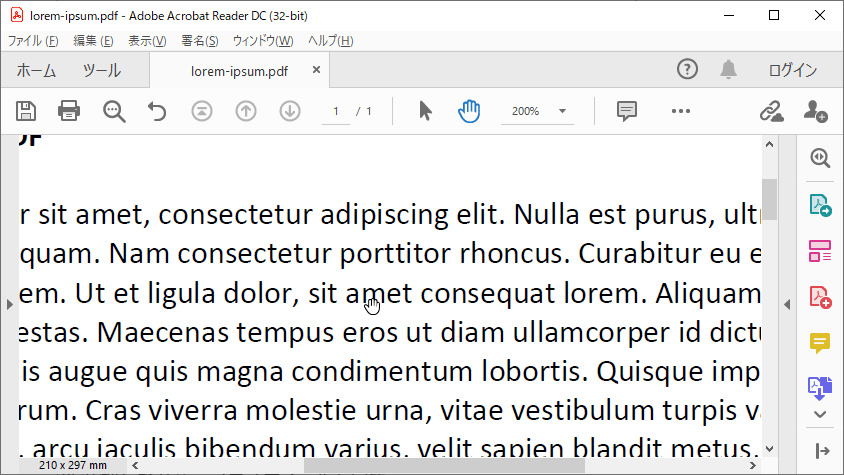
・これもOS・アプリケーションを問わず使えるワザです。
ページ全体を表示する
Ctrl+0
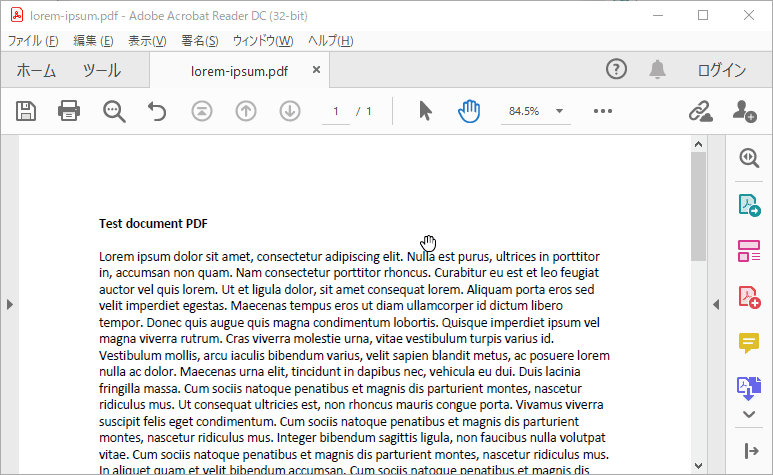
100%(等倍)表示する
Ctrl+1
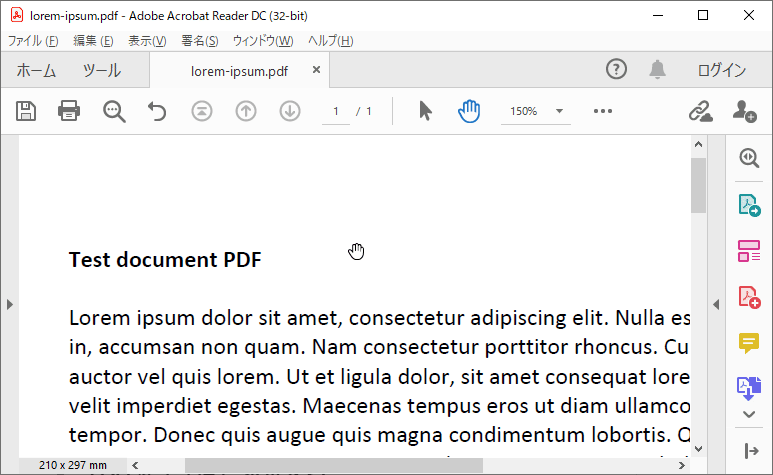
ページを幅に合わせて表示する
Ctrl+2
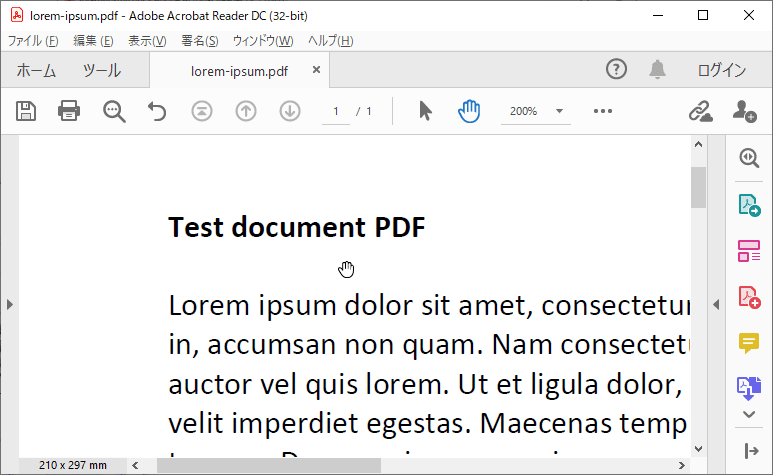
ページを回転して表示する
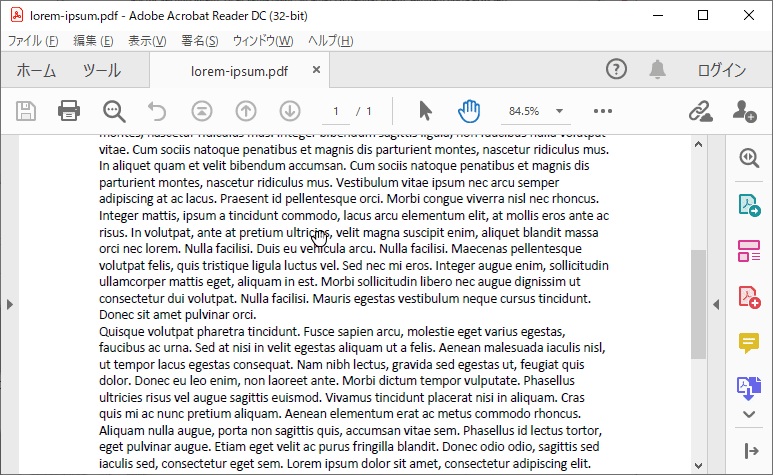
ページジャンプ系
ページ番号指定でジャンプ
Ctrl+Shift+N
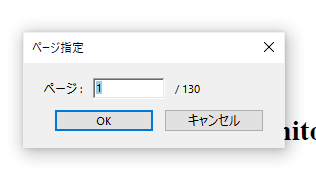
・ページ番号を指定しジャンプするダイアログが開き、つづけてページ番号を入力することで、目的のページにジャンプできます。

これが便利なのはPDFを表示した直後でもジャンプできる点です。
Acrobatのバグで、起動直後にツールバーにページ番号を入力すると、ジャンプする前に入力した数値がリセットされてしまうことがあります。ダイアログからであればそういったこともなく、すぐにジャンプできます。
次ページ・前ページへ移動する
Ctrl+← Ctrl+→
・ヨコにスクロールできる表示状態でも、Ctrlを押していれば、矢印キーでページを移動することができます。
前に表示していた状態に戻る
前にいたページ・ズーム・位置に戻るには、Alt+←
もとに戻すには、Alt+→
・ブラウザの戻る・進むのような感覚で、前の表示状態に戻すことができます。
ポインタ系
爆速で手のひらツール⇔選択ツールを切り替える
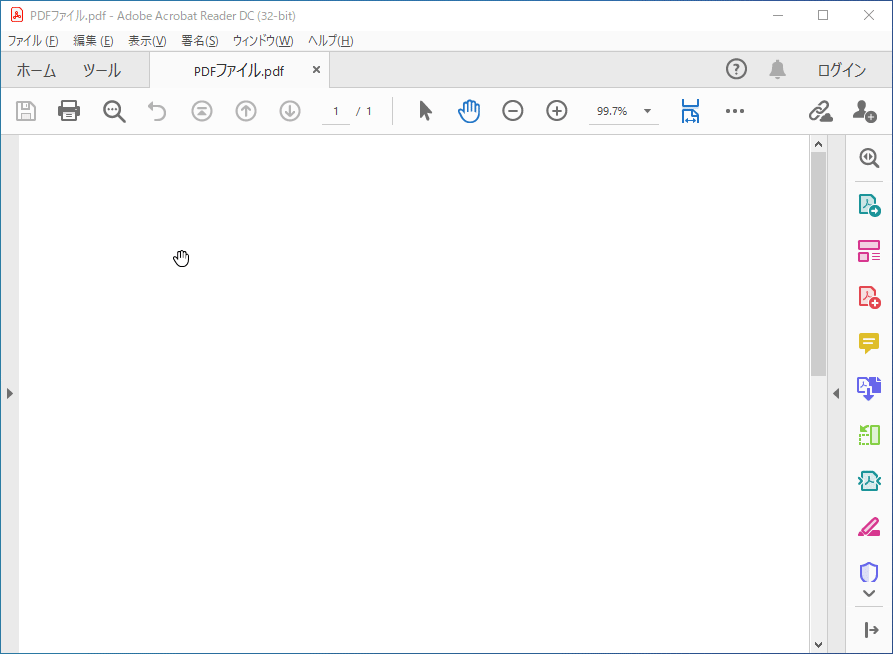

最新版のAcrobat Readerでは使用できなくなってしまいました。
手のひらツールにする
右クリックしてN
選択ツールにする
右クリックしてE
検索する
- Ctrl+F
- 入力してEnter
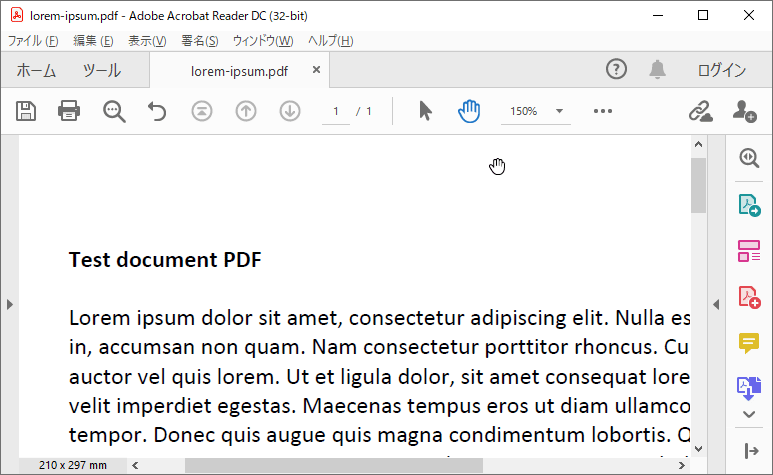
ほかのファイルも検索する
Ctrl+Shift+F
・「詳細検索」をつかうと、複数のファイルを一括検索できます。
注釈系
注釈をつける
右クリックしてT
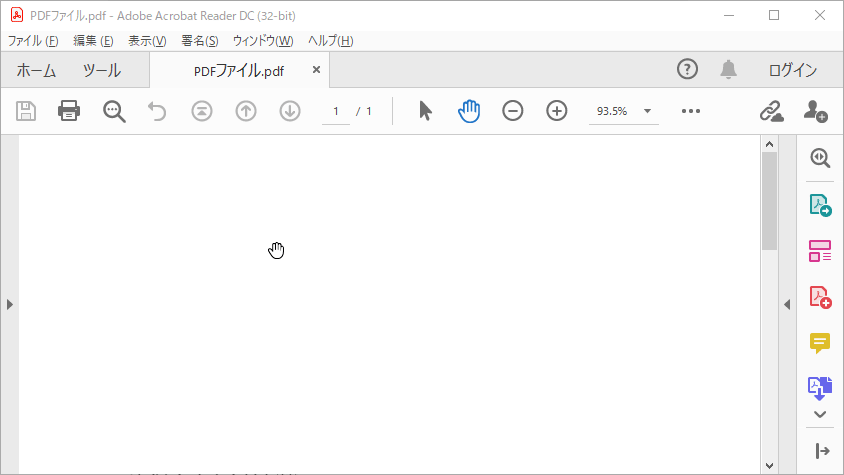
・注釈(付箋)をつけることができます。
マーカーを引く
- 選択ツールにする(右クリックしてE)
- マーカーを引きたいところを選択
- 右クリックしてH
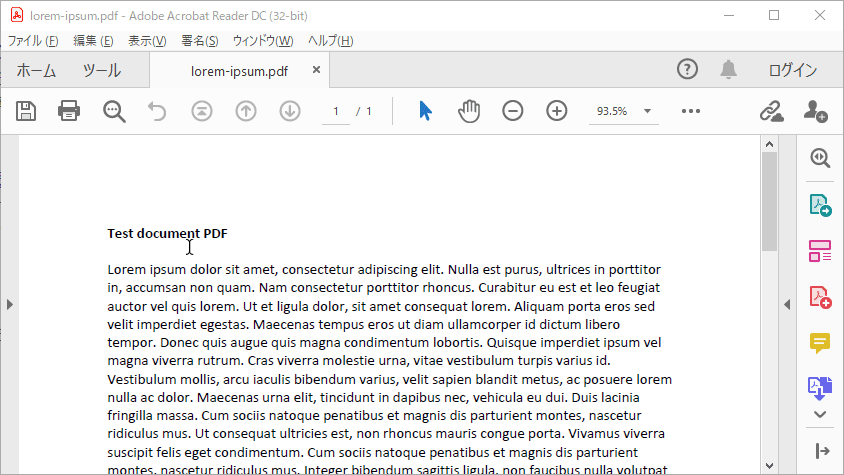
取り消し線を引く
- 選択ツールにする(右クリックしてE)
- 取り消したいところを選択
- Deleteキー
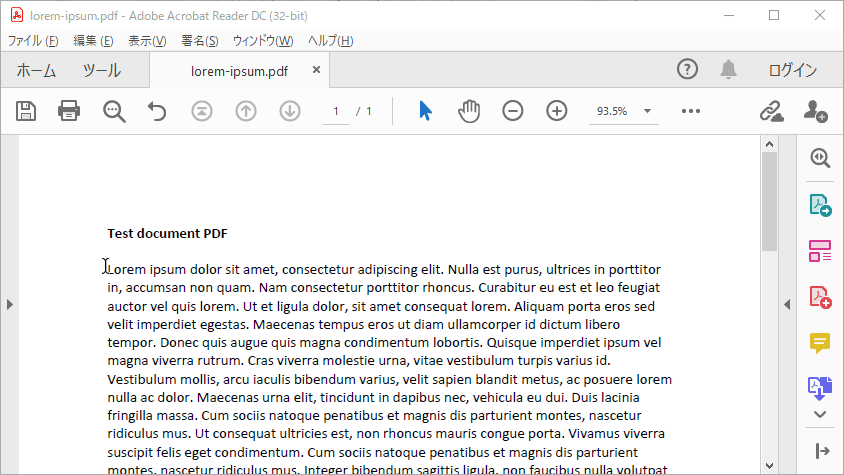
その他
印刷する
Ctrl+P
・Wordなど、ほかのアプリでも使えるショートカットです。
ファイルを閉じる
Ctrl+W
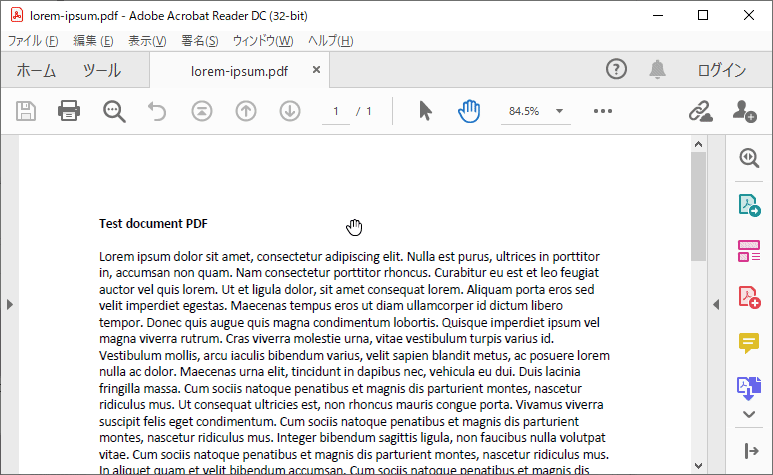
・Acrobatは終了せず、ファイルだけ閉じることができます。
・ほかのアプリでも使えます。
プロパティを表示する
Ctrl+D
・文書のプロパティが開きます。
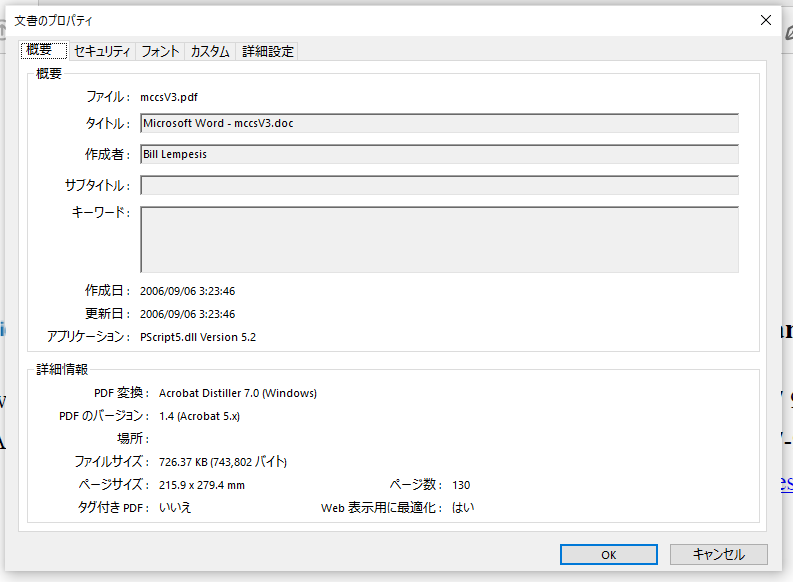
まとめ
これくらいショートカットを覚えておくと、PDFの閲覧がだいぶはかどるようになります。
ほかにもたくさんのショートカットが設定されていますので、よく使う機能は調べてみるといいですよ!
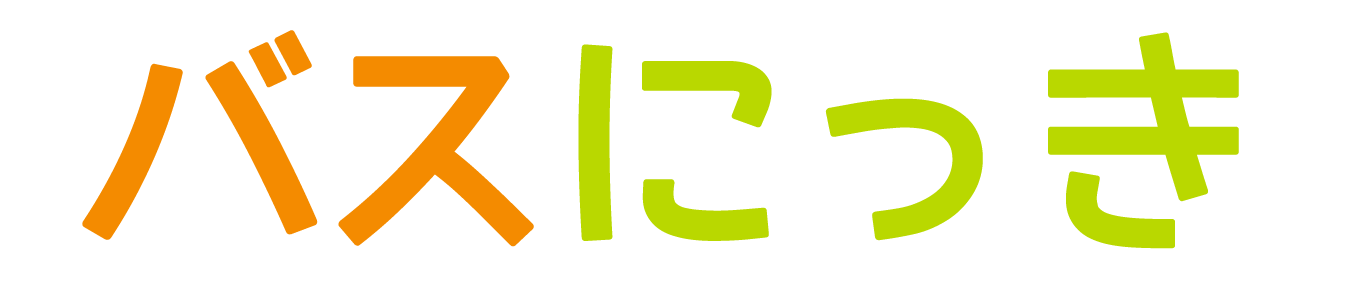



コメント